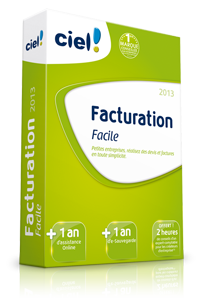
Manuel de découverte Ciel Facturation Facile 2013 - Manuels- CIEL
POUR COMMANDER un logiciel CIEL ou une formation CIEL, contactez nous
- Revenir à l'accueil
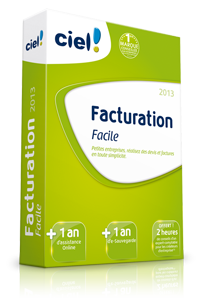
Manuels Utilisateurs et autres documentations CIEL :
![]()
CIEL-Manuel-de-refer..> 28-May-2013 09:24 2.9M
![]()
CIEL-Ciel_Guide_de_r..> 28-May-2013 09:24 3.9M
![]()
CIEL-Manuel-de-refer..> 28-May-2013 09:24 3.4M
![]()
CIEL-Manuel-de-decou..> 28-May-2013 09:23 4.4M
![]()
CIEL-Ciel_Guide_de_r..> 28-May-2013 09:23 4.4M
![]()
CIEL-Ciel_Guide_de_r..> 28-May-2013 09:24 3.9M
![]()
CIEL-Ciel_Guide_de_r..> 28-May-2013 09:23 4.4M
![]()
CIEL-Manuel-de-decou..> 02-Oct-2012 18:47 913K
![]()
CIEL-Manuel-de-decou..> 04-Oct-2012 06:51 1.9M
![]()
CIEL-Manuel-de-decou..> 28-May-2013 09:26 4.4M
![]()
CIEL-Manuel-de-refer..> 28-May-2013 09:24 2.9M
![]()
CIEL-Manuel-de-refer..> 02-Oct-2012 19:04 1.8M
![]()
CIEL-Manuel-de-refer..> 04-Oct-2012 06:56 2.0M
![]()
CIEL-Manuel-de-refer..> 28-May-2013 09:24 3.4M
![]()
CIELNormeN4DS.htm 18-Jan-2012 07:17 12K
![]()
CIELQUANTUM450manuel..> 23-Jan-2012 16:40 733K
![]()
CIELQUANTUM450manuel..> 23-Jan-2012 16:40 17M
![]()
CIELauto-entrepreneu..> 18-Jan-2012 07:02 30K
![]()
Ciel-Associations-20..> 07-Sep-2012 10:45 68K
![]()
Ciel-Associations-20..> 07-Sep-2012 10:45 -
![]()
Ciel-Associations-Ev..> 07-Sep-2012 10:35 67K
![]()
Ciel-Associations-Ev..> 07-Sep-2012 10:35 -
CIEL-Manuel-de-decouverte-Ciel-Associations-et-Associations-Evolution-MAN_WA_v2013-Manuels
CIEL-Manuel-de-decouverte-Ciel-Associations-et-Associations-Evolution-MAN_WA_v2013-Manuels
Manuel de découverte
Ciel Facturation Facile Chère Cliente, Cher Client,
Nous sommes heureux de vous compter parmi nos nouveaux clients.
Le produit que vous venez d'acquérir va vous donner l'assurance de travailler avec un
logiciel performant et simple à utiliser. Il vous donnera entière satisfaction.
Pour nous permettre de vous apporter le meilleur service possible, nous vous remercions
de nous retourner très rapidement toutes les informations nécessaires à votre
référencement.
Bien cordialement,
L'équipe Ciel.Contenu de votre boîtier
Dans le boîtier de votre produit, vous trouverez :
• le CD-Rom de votre produit contenant votre logiciel et son manuel de référence au format PDF
• le certificat d'authenticité, vous donnant l'assurance que votre logiciel est un produit
authentique Ciel, et sur lequel vous trouverez votre numéro de licence, demandé lors
du référencement
Configuration minimale requise
• Nécessite (Service Pack à jour) : Windows™ 8, Windows™ 7, Vista, XP avec Internet
Explorer 7.0 (ou supérieur)
• Processeur 700 Mhz (supérieur à 1 GHz conseillé)
• 512 Mo de Ram
• 300 Mo d'espace disque disponible pour l'installation
• Lecteur de CD-Rom ou de DVD-Rom
• Imprimante : laser, jet d'encre
• Carte graphique et moniteur ayant une résolution minimum de 1024x768
• Fonctions Internet : nécessitent une connexion internet et un logiciel de messagerie
compatible MAPI (Outlook conseillé)
• Fonction PDF : Adobe Reader 5 (ou supérieur)
• Fonctions «Intuiciel» : Internet Explorer 8.0 (ou supérieur) et Adobe Flash Player 8 (ou
supérieur).
Les noms de produits ou de sociétés mentionnés dans ce document ne sont utilisés que dans un but
d’identification, et peuvent constituer des marques déposées par leur propriétaires respectifs.Sommaire
Découverte ......................................................................................... 6
Aides et documentations .....................................................................7
Commencer à travailler.......................................................................8
Environnement ................................................................................10
Création d’un dossier........................................................................ 13
Choisir la méthode de création du dossier ...........................................14
Créer un dossier en mode rapide........................................................15
Créer un dossier en mode détaillé ......................................................18
Prise en main ................................................................................... 22
Les clients.......................................................................................23
Les articles .....................................................................................25
La saisie document ..........................................................................27
Créer un devis .................................................................................28
Facturer un client.............................................................................30
Les règlements ................................................................................33
Établir un avoir ................................................................................35
Autres fonctionnalités ...................................................................... 36
Mot de passe...................................................................................37
Sauvegarde ....................................................................................39
Restauration ...................................................................................40
Purge .............................................................................................41
Historique des archives .....................................................................43
Index................................................................................................ 44Découverte7
Découverte
Aides et documentations
La documentation
La documentation de votre logiciel est structurée en trois manuels, au format PDF,
accessibles depuis le menu Aide :
• Le Manuel de découverte (c'est le manuel que vous êtes en train de lire) qui facilite la
découverte du logiciel et qui vous explique comment utiliser les fonctions les plus
importantes de votre logiciel.
• Le Manuel de référence qui décrit la totalité des fonctions de Ciel Facturation Facile
dans le détail. Si vous souhaitez avoir plus de précision sur une fonction en particulier, nous vous conseillons donc de consulter ce document.
• Le Guide des mises à jour qui présente les nouveautés de la version et l’ouverture d’un
dossier créé avec une ancienne version.
Vous pouvez consulter et imprimer ces documentations à l'aide d'Adobe Reader©.
Naviguer dans les manuels
Vous disposez de plusieurs moyens pour accéder rapidement à l'information recherchée :
Les signets
La liste des signets est présentée dans la partie gauche de la fenêtre.
• Cliquez sur le titre de votre choix pour afficher le paragraphe correspondant.
Le sommaire
Il présente les titres des chapitres et parties composant le manuel. Là encore, vous
affichez le paragraphe correspondant en cliquant sur le titre de votre choix. Si vous
souhaitez obtenir plus de détails sur ces possibilités de consultation lorsque le manuel
est ouvert consultez l'aide intégrée de l'application Adobe Reader©.
L’aide en ligne
Vous trouvez dans l'aide intégrée le descriptif de tous les traitements et commandes.
Lorsque vous utilisez votre logiciel, vous ouvrez l'aide par la commande AIDE du menu
AIDE.
Le site Internet Ciel
Vous trouverez sur le site Ciel http://www.ciel.com, dans l'espace réservé à Ciel Facturation
Facile, des informations utiles.8
Découverte
Commencer à travailler
Nous vous invitons à découvrir votre logiciel en utilisant le fichier d'exemple.
Ensuite, vous passerez à la création de votre fichier et, progressivement, vous découvrirez
chacune des fonctions du logiciel.
Démarrer Ciel Facturation Facile
Pour démarrer votre logiciel, double-cliquez sur le raccourci qui a été installé sur le
Bureau de votre ordinateur ou bien :
1. Cliquez sur le bouton [Démarrer] de la barre de tâches de Windows.
2. Activez les commandes PROGRAMMES - CIEL - FACTURATION FACILE.
3. Cliquez sur CIEL FACTURATION FACILE.
Attention !
Si vous ouvrez le fichier d'exemple, n'oubliez pas ensuite de créer un nouveau dossier
(une nouvelle société) pour vos propres données (Menu DOSSIER, commande NOUVEAU).9
Découverte
Ouvrir le dossier d'exemple
Pour faire un tour d'horizon des différentes fonctionnalités de l'application, nous vous
conseillons d'ouvrir le dossier d'exemple :
1. Cliquez sur le bouton J’ouvre la société exemple .
2. Le fichier exemple RF COMPTOIRS s’ouvre alors.
Il contient des listes prédéfinies de clients, de factures, de devis, etc.
Lorsque vous installez l’application, seul le dossier Exemple existe.
Par la suite, les dossiers que vous allez créer seront proposés, dans la fenêtre affichée par
le bouton .
Un seul dossier peut être ouvert à la fois. 10
Découverte
Environnement
La fenêtre principale de l’application
Les menus
Vous disposez de menus comme dans toute application Windows. La totalité des
commandes est accessible à l'aide des menus.
Vous trouverez une description détaillée de ceux-ci dans le Manuel de référence livré au
format PDF (Adobe Reader).
La barre d'actions
Une barre horizontale appelée Barre d’actions donne accès aux principaux fichiers de
votre dossier et aux différentes listes du logiciel (postes, écritures, etc.).
Vous trouverez une description détaillée de la barre d’actions dans le Manuel de
référence livré au format PDF (Adobe Reader).
Espace de travail Barre de statut Intuiciel Barre de navigation
(masquée par défaut)
Barre de titre Barre de menus Barre d’actions
Bouton de
fermeture de
l’application
Bouton de réduction
et d’agrandissement11
Découverte
La barre de navigation
Affichée à gauche dans la fenêtre de l'application, la Barre de navigation est une barre
d'icônes verticale, dans laquelle vous trouverez de nombreux raccourcis, présentés dans
différents groupes.
Ces raccourcis peuvent :
• appeler des fonctions du logiciel
• ouvrir des applications ou des fichiers
• présenter des images ou des notes texte
• contenir des adresses de sites Internet (URL) ou des adresses de boîtes aux lettres
électroniques (Email) afin de lancer directement votre outil de navigation Internet sur
un site souhaité ou de lancer votre programme de messagerie en pré-remplissant
l'adresse du destinataire.
Pour activer ou désactiver l’affichage de la barre de navigation, utilisez la commande
AFFICHER LA BARRE DE NAVIGATION du menu FENÊTRES. Une coche située devant vous
indique que l’affichage est actif.
Vous trouverez une description détaillée de la barre de navigation dans le Manuel de
référence livré au format PDF (Adobe Reader).
L’Intuiciel
L'Intuiciel© est une interface multi-niveaux qui résume vos principales activités et vous
permet d'accéder directement à certaines opérations commerciales ou à des récapitulatifs
de vos chiffres d'affaire. Il est composé de trois onglets : Mon Bureau, Mon Tableau de bord,
et Mes Etats et statistiques. Vous y accédez depuis les boutons de la barre d’actions
.
Votre Bureau, vos États et statistiques sont personnalisables. Le principe est d’ajouter
les tâches ou états que vous utilisez le plus souvent. Pour accéder à la personnalisation,
il suffit de cliquer sur le bouton .
Pour plus de détails sur la personnalisation, reportez-vous au Manuel de référence
accessible par le menu AIDE du logiciel.
Les recherches Trouvtoo
Trouvtoo est un outil de recherche qui vous permet de lancer des recherches sans
quitter votre application :
• sur votre dossier courant : vous pouvez par exemple lancer une recherche (toutes les
factures du Client Martin) tout en effectuant une autre tâche dans votre application.
• ou sur le Web via le moteur de recherche Google.
Trouvtoo© facilite la recherche de vos fichiers ou dossiers. Vous gagnez du temps en les
retrouvant rapidement.12
Découverte
1. Saisissez le mot clé à rechercher.
2. Spécifiez le répertoire de recherche (Dossier courant, Google Web).
Si vous lancez la recherche sur les 2 cibles en même temps, les informations
spécifiques à chaque cible s'afficheront dans un onglet dédié.
3. Validez en cliquant sur . Pour annuler une recherche, cliquez sur .
Besoin d’aide
Si vous souhaitez obtenir des informations sur les logiciels et services Ciel, cliquez sur
l'icône du bureau. Un conseiller commercial Ciel vous rappelle
rapidement.
1. Sélectionnez votre Titre (Mlle, Madame, Monsieur).
2. Saisissez impérativement votre Nom ainsi que les 10 chiffres correspondant à votre
Numéro de téléphone (où vous pouvez être joint).
3. Cliquez sur le bouton [Enregistrer ma demande de rappel] pour valider le formulaire et
lancer la connexion.Création d’un dossier14
Création d’un dossier
Choisir la méthode de création du dossier
Menu DOSSIER - commande NOUVEAU.
Si vous venez de terminer la prise en main de Ciel Facturation Facile, fermez le fichier
d'exemple en activant la commande FERMER du menu DOSSIER.
Vous allez maintenant créer le dossier qui contiendra toutes les données de votre
entreprise. Lors de la création d'un dossier, vous définissez les paramètres généraux du
dossier.
Lorsque vous activez la commande NOUVEAU du menu DOSSIER, la fenêtre suivante
s'affiche :
1. Dans la fenêtre Création, indiquez le Nom de votre société ou bien votre nom si vous
exercez une activité libérale.
2. Cliquez sur le bouton [Créer].
Ciel Facturation Facile vous demande alors de choisir votre méthode de création :
Mode de création rapide
Seules les principales informations (raison sociale, coordonnées et paramètres, date de
début d'activité) sont à renseigner.
Mode de création détaillé
Dans ce cas, vous pouvez définir des paramètres supplémentaires et compléter les
fichiers principaux (modes de paiement, articles et clients). Vous serez ainsi opérationnel
plus rapidement.
3. Cochez l'option de votre choix puis lancez la procédure de création en cliquant sur le
bouton [Suivant>].
Attention !
Ciel Facturation Facile vous permet de créer et de gérer un seul dossier.15
Création d’un dossier
Créer un dossier en mode rapide
Menu DOSSIER - commande NOUVEAU - option Mode de création rapide.
Étape : Raison sociale
Vous accédez à la première fenêtre de l'assistant de création d'un dossier dans laquelle
vous allez renseigner différentes zones concernant votre Raison sociale.
1. Saisissez la Dénomination de votre entreprise ainsi que son Adresse complète, Code
postal et Ville.
2. Cliquez dans la zone Forme juridique et sélectionnez celle de votre raison sociale dans
la liste déroulante qui se déploie.
3. Précisez votre Activité et le nom du Responsable de l'entreprise.
4. Indiquez le Capital de votre établissement, son numéro de SIRET, le code APE (Activité
Principale de l'Entreprise), le R.C.S. soit le numéro d'immatriculation au registre du
commerce et des sociétés. Ces informations sont fournies sur votre extrait K-Bis.
5. Saisissez votre N.I.I. : Numéro d'identification intra-communautaire (N° TVA).
6. Selon votre cas, indiquez votre numéro d’immatriculation au R.C.S. (Registre du Commerce et des Sociétés), au R.M. (Répertoire des métiers) ou au R.S.E.I.R.L. (Registre
Spécial des Entrepreneurs Individuels à Responsabilité Limitée).
7. Cliquez sur le bouton [Suivant] pour passer à la prochaine étape.16
Création d’un dossier
Étape : Coordonnées et paramètres
Cette étape permet de définir vos coordonnées et paramètres.
8. Saisissez vos numéros de Téléphone, Fax, Portable, adresses E-mail et Site Internet si
vous en possédez un.
9. Indiquez vos paramètres en sélectionnant l’option correspondante :
• si vous êtes assujetti ou non à la TVA.
• si vous souhaitez facturer en TTC.
10.Indiquez la date de début d’activité. Elle correspond à la date de création de votre
société et en aucun cas à la date de la première utilisation de votre logiciel.
Vous pouvez saisir directement la date ou bien utiliser l'icône du calendrier .
11.Cliquez sur le bouton [Suivant] pour passer à la dernière étape.
Cette dernière fenêtre vous informe que vous venez de réaliser les étapes nécessaires à la
création de votre fichier. 17
Création d’un dossier
Étape finale
Elle vous propose également deux options supplémentaires :
• Au démarrage de l'application, toujours ouvrir ce fichier automatiquement : en cochant cette
case, Ciel Facturation Facile ouvrira directement le fichier que vous venez de créer
sans que vous ayez à passer par la commande OUVRIR du menu DOSSIER.
• Protéger ce fichier par un mot de passe : si vous souhaitez protéger votre fichier par un
mot de passe cochez cette option ou cliquez directement sur le bouton [Mot de passe].
Une fenêtre s'affiche. Saisissez-y le mot de passe.
Afin de rester confidentiel, le mot de passe n'est pas affiché à l'écran. Les caractères
saisis sont remplacés par des points noirs. Voir Mot de passe, page 37.
12.Cliquez sur le bouton [Terminer] pour valider la création de votre dossier.
Votre logiciel l’enregistre et l'ouvre automatiquement. Le nom du dossier ouvert est
affiché dans la barre de titre de la fenêtre principale. 18
Création d’un dossier
Créer un dossier en mode détaillé
Menu DOSSIER - commande NOUVEAU - option Mode de création détaillé.
Vous devez définir l'ensemble des paramètres du dossier à travers les étapes suivantes :
• Raison sociale.
• Coordonnées et paramètres.
• Modes de paiement.
• Articles.
• Clients.
Nous ne détaillerons pas ici les trois premières étapes de la création qui sont similaires à
celles que nous avons étudiées lors de la création rapide d'un dossier.
Voir Créer un dossier en mode rapide, page 15.
Après avoir renseigné vos coordonnées et paramètres, vous accédez à l’étape suivante.
Étape : Modes de paiement
Dans cette étape, vous allez créer vos Modes de paiement, sachant que les principaux sont
déjà créés par défaut.
1. Cliquez sur le bouton [Créer].
Une fenêtre vous permettant de saisir les différentes informations nécessaires à la
création d'un nouveau Mode de paiement s’affiche.
2. Le mode de paiement doit être défini par un Code (alphanumérique) et un Libellé.
Le Type correspond au moyen utilisé pour payer : Chèque, CB (carte bancaire), Espèces,
Virement, Traite, etc.
Les types de paiement sont définis dans l'application, vous ne pouvez ni les modifier,
ni en créer de nouveaux.19
Création d’un dossier
3. Choisissez le Type de paiement dans la liste déroulante qui est proposée lorsque vous
cliquez sur le triangle de sélection .
4. Affectez le code de Trésorerie correspondant. Vous pouvez le sélectionner dans la liste
qui s'affiche lorsque vous cliquez sur l'icône d'appel de liste .
• La zone Échéance va permettre le calcul de la date à laquelle le paiement devra être
effectué par le client.
5. L'option A réception est sélectionnée par défaut, mais vous pouvez la modifier en cliquant sur l’icône . Une fenêtre dans laquelle vous allez renseigner les conditions
de règlement de votre client concernant l'échéance de ses factures s'affiche.
Le bas de la fenêtre va se modifier en fonction du type de paiement que vous allez
sélectionner. Dans le cas du type Chèque le logiciel va vous demander d'enregistrer les
Informations chéquier. Pour le type Carte bancaire, vous devrez renseigner les
Informations carte bancaire. Les autres types ne nécessitent que le compte.
6. Validez la création de la fiche Mode de paiement en cliquant sur [OK].
Ce mode de paiement est maintenant visible dans la liste.
7. Procédez de même pour les autres modes de paiement.
8. Cliquez sur le bouton [Suivant] pour passer à la prochaine étape.
Étape : Articles
Dans cette étape, vous allez créer vos Articles.
1. Cliquez sur le bouton [Créer].
Une fenêtre dans laquelle vous allez saisir différentes informations nécessaires à la
création d'un nouvel Article s'affiche.
2. Définissez le Code (alphanumérique) de l’article.
3. Vous pouvez créer des Familles qui permettent de regrouper les articles ayant des
caractéristiques communes. Elles pourront être utilisées comme critère de recherche
dans les listes et les éditions.
4. Saisissez le Libellé complet de l'article. Le bouton vous permet d'ajouter un
commentaire.
Si le libellé n'est pas suffisant ou si vous souhaitez préciser d'autres caractéristiques
de l'article, utilisez la zone Description.
Vous pouvez mettre en forme le texte saisi, en utilisant les outils présents en haut de la
zone. Sélectionnez le texte que vous souhaitez mettre en forme puis utilisez les outils
d'enrichissement du texte (Gras, Souligné, etc.).
Lorsque vous indiquez un libellé et une désignation, c'est la désignation qui est
récupérée dans les pièces commerciales que vous créez. En revanche, en l'absence
de désignation, c'est le libellé de l'article qui est repris.
5. Saisissez le Prix de revient de l'article soit le prix auquel vous l'avez acheté.
6. Saisissez le Prix vente HT soit le prix hors taxes auquel l'article sera facturé.20
Création d’un dossier
Vous constatez que la valeur de la zone Marge HT est automatiquement renseignée. En
effet, vous n'accédez pas à cette zone, calculée selon la formule :
Prix vente HT - Prix de revient = Marge HT
7. Choisissez le Taux de TVA que vous utilisez pour l'article à l'aide du menu déroulant.
Le Prix vente TTC est alors calculé automatiquement.
8. Choisissez votre Poste de recettes accessible à l'aide de l'icône d'appel de liste.
9. Validez la création de la fiche Article en cliquant sur [OK].
Cet article est maintenant visible dans la liste.
10.Procédez de même pour les autres articles.
11.Cliquez sur le bouton [Suivant] pour passer à la prochaine étape.
Étape : Clients
Dans cette étape, vous allez créer vos Clients.
1. Cliquez sur le bouton [Créer].
Une fenêtre dans laquelle vous allez saisir différentes informations nécessaires à la
création d'un nouveau Client.
Le Code est proposé par défaut.
En effet, les codes sont calculés automatiquement, au fur et à mesure de la création des
fiches clients, selon le premier code défini dans les paramètres facturation du dossier.
Pour de plus amples renseignements sur les paramètres facturation, consultez le
Manuel de référence (chapitre Menu Dossier), disponible depuis le menu AIDE.
2. Saisissez le Nom du client. Le bouton vous permet d'ajouter un commentaire.
L'onglet Fiche
3. Dans l'onglet Fiche, indiquez les coordonnées complètes de votre client (adresse, télé-
phone, télécopie, etc.).
L'onglet Complément
L'onglet Complément vous propose d'affecter une Famille. Les familles permettent de
regrouper les tiers selon des caractéristiques communes.
4. Choisissez une famille à l'aide de l'icône d’appel de liste ou bien créez-en une nouvelle
à l'aide du bouton [Créer].
5. De la même manière, sélectionnez le Mode de paiement utilisé le plus régulièrement par
votre client lors de ses règlements. Vous pourrez le modifier.
L'onglet Contact
Si vous avez un interlocuteur particulier chez un client, vous pouvez l’enregistrer dans
l'onglet Contact.
6. Pour créer un nouveau contact, cliquez sur le bouton [Créer un contact].
Vous pouvez créer plusieurs contacts pour chaque client.21
Création d’un dossier
7. Cliquez sur le bouton [Suivant] pour passer à la prochaine étape.
Cette dernière fenêtre vous informe que vous venez de réaliser les étapes nécessaires à la
création de votre dossier.
Elle vous propose également deux options supplémentaires :
• Au démarrage de l'application, toujours ouvrir ce fichier automatiquement : en cochant cette
case, Ciel Facturation Facile ouvrira directement le fichier que vous venez de créer
sans que vous ayez à passer par la commande OUVRIR du menu DOSSIER.
• Protéger ce fichier par un mot de passe : si vous souhaitez protéger votre fichier par un
mot de passe cochez cette option ou cliquez directement sur le bouton [Mot de passe].
Une fenêtre s'affiche. Saisissez-y le mot de passe.
Pour rester confidentiel, le mot de passe n'est pas affiché à l'écran. Les caractères
saisis sont remplacés par des points noirs. Voir Créer un mot de passe, page 37.
• Cliquez sur le bouton [Terminer] pour valider la création de votre dossier.
Ciel Facturation Facile l’enregistre et l’ouvre automatiquement. Son nom est affiché dans
la barre de titre de la fenêtre principale.
Si vous souhaitez modifier certains éléments de votre dossier, activez l'option Société
de la commande PARAMÈTRES du menu DOSSIER.
Vous êtes maintenant prêt à travailler. Si vous avez complété les étapes 3, 4 et 5, vous
disposez de toutes les informations nécessaires pour établir vos premiers devis et vos
premières factures.Prise en main23
Prise en main
Les clients
La liste des clients
Menu LISTES - commande CLIENTS/TIERS.
Cette fenêtre présente deux onglets : les Clients, les Fournisseurs.
La commande CLIENTS/TIERS ayant été appelée, c'est le lien Clients qui est actif.
Les boutons [Créer], [Modifier] et [Supprimer] permettent successivement d'ajouter un
nouveau client, de modifier la fiche d'un client et de supprimer le ou les clients
sélectionnés dans la liste.
La liste elle-même possède de nombreuses propriétés et peut être personnalisée.
Consultez le Manuel de référence pour plus de détails sur les fenêtres et les listes.
Ouvrir une fiche client
1. Activez la commande CLIENTS/TIERS du menu LISTES.
2. Dans la liste des clients, double-cliquez sur la ligne correspondant à la fiche client que
vous souhaitez ouvrir.
Créer un client
Menu LISTES - commande CLIENTS/TIERS, bouton [Créer]
Par défaut le menu déroulant TYPE affiche Client. C'est donc un nouveau Code client qui
vous est proposé. 24
Prise en main
En effet, les codes sont calculés automatiquement, au fur et à mesure de la création des
fiches clients, selon le premier code défini dans les paramètres facturation du dossier.
1. Saisissez le Nom du client.
Le bouton vous permet d'ajouter un commentaire.
L'onglet Fiche
2. Dans l'onglet Fiche, indiquez les coordonnées complètes de votre client (adresse, télé-
phone, fax, adresse E-mail, etc.)
Vous disposez des boutons suivants :
• Le bouton permet d'afficher la fenêtre de localisation sur une carte via
Internet.
• Le bouton permet d'afficher la fenêtre du chemin correspondant (itiné-
raire de votre adresse à celle de votre client).
• Le bouton permet de faire une recherche de l'adresse du client afin de
vérifier l'exactitude de l'adresse.
• Le bouton permet d'accéder aux informations légales de la société de votre
client via le site InfoGreffe. Le N° de Siret du client doit être renseigné afin que la page
internet s'ouvre.
L'onglet Complément
L'onglet Complément vous propose d'affecter une Famille. Les familles permettent de
regrouper les tiers selon des caractéristiques communes.
3. Choisissez une famille à l'aide de l'icône d’appel de liste ou bien créez-en une nouvelle
à l'aide du bouton [Créer].
4. De la même manière, sélectionnez le Mode de paiement utilisé le plus régulièrement par
votre client lors de ses règlements. Vous pourrez le modifier.
L'onglet Contact
Si vous avez un interlocuteur particulier chez un client, vous pouvez l’enregistrer dans
l'onglet Contact.
5. Pour créer un nouveau contact, cliquez sur le bouton [Créer un contact].
Vous pouvez créer plusieurs contacts pour chaque client.
Les contacts sont également accessibles depuis la Liste des contacts dans la barre
d'actions ou bien par le menu LISTES, commande CONTACTS.25
Prise en main
Les articles
Menu LISTES - commande ARTICLES.
Pour établir les devis, factures et avoirs clients dans votre logiciel, vous devez créer des
articles ou prestations correspondant aux produits que vous vendez.
Les articles fonctionnent de la même manière que les clients. Ils sont visibles sous forme
de liste à partir de laquelle vous pouvez créer de nouveaux articles, les modifier ou encore
les supprimer.
Créer un article
Menu LISTES - commande ARTICLES, bouton [Créer].
Le Code (alphanumérique) de l'article s'affiche automatiquement (même principe que
pour le code d'un nouveau client).
1. Vous pouvez créer des Familles qui permettent de regrouper les articles ayant des
caractéristiques communes. Elles pourront être utilisées comme critère de recherche
dans les listes et les éditions.
2. Saisissez le Libellé complet de l'article. Si le libellé n'est pas suffisant ou si vous souhaitez préciser d'autres caractéristiques de l'article, utilisez la zone Description.
Vous pouvez mettre en forme le texte saisi, en utilisant les outils présents en haut de la
zone. Sélectionnez le texte que vous souhaitez mettre en forme puis utilisez les outils
d'enrichissement du texte (Gras, Souligné, etc.).
Lorsque vous indiquez un libellé et une désignation, c'est la désignation qui est
récupérée dans les pièces commerciales que vous créez. En revanche, en l'absence de
désignation, c'est le libellé de l'article qui est repris.
3. Saisissez le Prix de revient de l'article soit le prix auquel vous l'avez acheté.
4. Saisissez le Prix vente HT soit le prix hors taxes auquel l'article sera facturé.
Vous constatez que la valeur de la zone Marge HT est automatiquement renseignée. En
effet, vous n'accédez pas à cette zone, calculée selon la formule :
Prix vente HT - Prix de revient = Marge HT26
Prise en main
5. Choisissez le Taux de TVA que vous utilisez pour l'article à l'aide du menu déroulant.
Le Prix vente TTC est alors calculé automatiquement.
6. Si votre article est concerné par la nouvelle norme DEEE (Déchets Équipements Électriques et Électroniques), affectez-lui à l'aide du bouton d'appel de liste l'éco-participation correspondante.
Vous créez les éco-participations à partir du menu LISTES - commande ÉCOPARTICIPATIONS.
7. Choisissez votre Poste de recettes accessible à l'aide de l'icône d'appel de liste.
8. Cliquez sur [OK] afin d'enregistrer votre nouvel article.
Le bouton [OK et créer] enregistre votre nouvel article et vous permet d'en créer un
nouveau.
Le remplissage automatique
Menu LISTES - commande ARTICLES - menu CONTEXTUEL (clic droit) REMPLISSAGE
AUTOMATIQUE
Cette commande vous permet de déterminer certaines actions sur des rubriques, certains
choix d'affichage des fenêtres Liste.
Pour des informations détaillées sur le remplissage automatique des articles
(augmentation des prix), reportez-vous à l’aide intégrée à l’application.27
Prise en main
La saisie document
La saisie document vous permet d’enregistrer une pièce client (devis, factures, avoirs)
rapidement en saisissant les informations directement dans la pièce commerciale
concernée.
Vous pouvez saisir des données dans les zones matérialisées par l'icône .
Vous visualisez immédiatement le résultat final de la pièce commerciale.
En effet, la pièce commerciale que vous êtes entrain de réaliser possédera les mêmes
propriétés que celle que vous imprimerez (police, taille, couleur, etc.).
Exemple : Extrait d’un devis
Vous pouvez à partir du menu CONTEXTUEL (clic droit) effectuer certaines opérations :
Insérer une ligne, une ligne blanche dans la pièce commerciale, Modifier le texte libre.
Saisissez les
informations
directement
dans la pièce
commerciale.28
Prise en main
Créer un devis
Menu RELATIONS CLIENTS - commande PRÉPARER UN DEVIS.
Dans la fenêtre Nouveau Devis, saisissez directement les informations dans les zones
respectives. Voir La saisie document, page 27.
La fenêtre de saisie du devis est composé de trois parties :
L'entête du devis
Vous y retrouvez le numéro de pièce, la date du devis, le mode de paiement, la date
d'échéance, le code client, son nom et son adresse.
Le corps du devis
Dans cette partie vous choisissez les articles que vous voulez facturer et à quel prix.
Le pied du devis
Sont rappelés les montants totaux à facturer et la remise le cas échéant.
Si vous avez à créer un devis proche d'un devis déjà existant, vous pouvez dupliquer
ce dernier en le sélectionnant et en appelant la commande DUPLIQUER du menu
CONTEXTUEL.
Renseigner l'entête du devis
Dans l'entête du devis, le Numéro de pièce est automatiquement attribué par votre logiciel
selon le numéro du dernier devis créé.
Si vous créez votre premier devis, le numéro est attribué selon les paramètres définis
dans l'onglet Facturation des PARAMÈTRES FACTURATION du menu DOSSIER.
La date de travail est proposée comme Date du devis.
La Date de validité correspond à la durée du devis.
Vous pouvez modifier ces dates en utilisant les icônes du Calendrier ou des dates pré-
définies situés en fin de zone.
Le Code du client s'affiche automatiquement ainsi que son Nom et son Adresse complète.
Vous pouvez modifier ces informations.
Saisir les articles dans le corps du devis
La première ligne est automatiquement générée. Une fois la date de validité renseignée, le
curseur se place dans la colonne Code article du tableau de saisie.
Pour chacune des lignes du devis, vous renseignez les informations suivantes :
1. Indiquez le Code article ou sélectionnez-le à l'aide de l'icône d'appel de liste qui
s'affiche automatiquement lorsque vous double-cliquez dans la zone du même nom.
Vous pouvez aussi sélectionner votre article en saisissant les premiers caractères de
celui-ci et en le sélectionnant dans la fenêtre de Recherche rapide.
Vous pouvez aussi saisir un article non référencé. Pour cela, ignorez la zone Code
article et cliquez sur Description article. Saisissez votre description puis appuyez sur la
touche
Préférences
) Menu DOSSIER commande OPTIONS - PRÉFÉRENCES
Cette commande vous permet de fixer les préférences de votre logiciel.
Chaque logiciel Ciel dispose de nombreuses préférences qui facilitent son adaptation à votre méthode de
travail. Vous pourrez rendre certaines tâches automatiques, choisir la couleur des lignes ou encore choisir des options d'impressions.
LReportez-vous au chapitre Les Préférences du manuel électronique Annexes disponible depuis le menu
AIDE.
Utilitaires
) Menu DOSSIER commande OPTIONS - UTILITAIRES
Les utilitaires présentent différents outils nécessaires aux contrôles de vos données.
Les logiciels Ciel disposent de plusieurs utilitaires destinés à vérifier, réparer ou réindexer un fichier.
Ils vous permettent aussi d'obtenir des informations techniques sur votre application.
LReportez-vous au chapitre Les Utilitaires du manuel électronique Annexes disponible depuis le menu
AIDE.
Date de travail
) Menu DOSSIER commande OPTIONS - DATE DE TRAVAIL
La Date de travail sera fixée par défaut lors des saisies. Il s'agit de la date du jour de travail.
Modifiez la date puis cliquez sur le bouton [OK] pour l'enregistrer.
Informations
) Menu DOSSIER commande OPTIONS - INFORMATIONS
La commande INFORMATIONS ouvre une fenêtre qui vous renseigne sur votre dossier courant.
Cette commande est également accessible depuis le menu DOSSIER commande OPTIONS - UTILITAIRES - INFORMATIONS.Menu Dossier
37
Liste des pays
) Menu DOSSIER commande OPTIONS - LISTE DES PAYS
Votre logiciel vous propose ici une liste de pays.
Vous retrouvez les boutons , et ainsi que le menu déroulant FILTRAGE.
Pour créer un pays
1. Cliquez sur le bouton . La fenêtre Choix d’un élément s’affiche.
2. Sélectionnez dans la liste proposée le ou les pays que vous souhaitez créer.
3. Cliquez sur le bouton [OK].
Le pays s’ajoute dans la fenêtre Liste des Pays.
* Cette liste regroupe tous les pays actuellement existants.
Pour créer un pays manuellement
1. Double-cliquez sur créer manuellement un autre pays dans la fenêtre Choix d’un élément.
La fenêtre Pays s’affiche.
2. Saisissez le Code du pays ainsi que le Nom du pays.
3. Cliquez sur le bouton [OK] pour enregistrer.
La case à cocher Voir le détail affiche des zones supplémentaires concernant les codes ISO3166 et administratifs, ainsi que le Code utilisateur, Indicatif téléphonique, Monnaie officielle du pays, Nationalité, Langue, Pays
de rattachement et Continent.Menu Dossier
38
États paramétrables
) Menu DOSSIER commande OPTIONS - ÉTATS PARAMÉTRABLES
Votre logiciel dispose d'un générateur d'états qui vous permet de personnaliser les différentes éditions
disponibles. Ce générateur autorise la création de nouveaux états tout comme la modification de ceux qui
existent déjà.
LUn manuel électronique spécifique décrit cette commande. Reportez-vous au manuel électronique
Le générateur d’états disponible depuis le menu AIDE.
Imports paramétrables
) Menu DOSSIER commande OPTIONS - IMPORTS PARAMÉTRABLES
Cette commande vous permet d'importer des données (articles, clients, fournisseurs, contacts, représentants, remises promotions, banques, modes de règlement, etc.) dans Ciel Gestion Commerciale.
* Préalablement, à partir du dossier ou de l'application concernée, vous devez créer le fichier contenant
les informations que vous voulez importer.
Créer un import
1. Pour créer un nouvel import, cliquez sur le bouton [Créer] de la liste des imports paramétrables.
2. Sélectionnez la Famille du format d'import puis cliquez sur le bouton [OK].
La fenêtre Nouvelle importation s'affiche. Un assistant vous aide dans ce traitement.
* Pour passer d’une étape à l’autre, cliquez sur le bouton [Suivant] .
Choix du fichier à importer
3. Sélectionnez à l'aide de l'icône le fichier à importer.
Le programme vous propose d'effectuer une analyse du fichier pour déterminer son format.
Vous pouvez également cliquer sur le bouton [Détecter automatiquement].Menu Dossier
39
Plusieurs formats sont disponibles :
• CSV.
• Délimité.
• DBF.
• Longueur fixe.
• Standard Ciel Windows™.
• Fichier XML.
• Standard Ciel MAC.
4. Sélectionnez dans la liste déroulante le Type de conversion.
5. Pour un paramétrage avancé de l'importation, vous disposez du mode avancé. Pour y accéder, cochez
l'option Mode avancé.
Si vous sélectionnez ce mode, vous ne pouvez pas revenir en mode simple, mode par défaut.
Format du fichier délimité
6. Indiquez les options relatives au format de fichier :
• Caractères de fin de fichier.
• Caractères de remplissage.
• Séparateurs d'enregistrements.
• Taille d'un enregistrement, etc.
Définition des options globales
Cette étape vous permet de spécifier des options générales de l'importation (options, format des nombres,
format des dates, type de séparateur de date, format booléen).
Définition des rubriques du fichier à importer
La partie supérieure de la fenêtre vous permet de visualiser les rubriques à importer.
Vous pouvez à ce stade, CRÉER, MODIFIER ou SUPPRIMER une rubrique.
Valeurs par défaut
Vous pouvez, ajouter ou supprimer des rubriques pour lesquelles une valeur par défaut est définie par
l'application.
7. Cochez respectivement les cases Création ou Modification (Colonne Création et Colonne Modification) si
vous souhaitez que ces valeurs soient utilisées en création ou en modification.
Essai et Enregistrement
• Vous pouvez à ce stade tester l'importation. Pour cela, cliquez sur le bouton [Contrôler uniquement].
• Vous pouvez aussi lancer l'importation. Cliquez alors sur le bouton [Exécuter l’importation].
Saisissez le Nom de l'import et éventuellement un commentaire dans la zone Description. Cliquez sur le
bouton [Enregistrer].
Modifier un import
1. Pour modifier un import, sélectionnez-le dans la liste puis cliquez sur le bouton [Modifier].
La fenêtre de paramétrage de l'importation s'affiche.
2. Effectuez les modifications puis cliquez sur le bouton [OK] pour valider.
Supprimer un import
1. Pour supprimer un import, sélectionnez-le dans la liste puis cliquez sur le bouton [Supprimer].
Ce traitement étant irréversible, un message vous demande de confirmer la suppression.
2. Cliquez sur le bouton [Oui].Menu Dossier
40
Exécuter un import
1. Pour exécuter un import, sélectionnez-le dans la liste puis cliquez sur le bouton [Exécuter].
La fenêtre Ouvrir s'affiche.
2. Sélectionnez le fichier contenant les informations que vous voulez importer dans Ciel Gestion Commerciale pour Windows et validez l'importation des données en cliquant sur le bouton [OK].
Une fois les données importées, Ciel Gestion Commerciale pour Windows vous informe du résultat du
traitement.Menu Dossier
41
Imports
) Menu DOSSIER - commande IMPORTS
La fenêtre Liste des TPF (taxe para fiscales) présente la liste de tous les codes TPF existants.
Exemple
La taxe agroalimentaire sur les viandes de boucherie, les taxes sur les huiles (huiles de base, huiles usagées), etc.Cette table fonctionne sur les principes de la table des TVA.
Vous pouvez à partir de la liste des TPF, CRÉER, MODIFIER ou SUPPRIMER un taux de TPF.
Créer un taux de TPF
1. Cliquez sur le bouton (ou menu CONTEXTUEL - commande CRÉER).
La fenêtre Nouvelle TPF s’affiche.
Cette fenêtre est composée de quatre zones, nécessaires à l'enregistrement d'un taux de TPF pour la gestion de vos pièces commerciales.
2. Saisissez d'abord le Code : c'est une zone alphanumérique obligatoire.
3. Indiquez le Taux de TPF auquel ce code va être rattaché.
4. Précisez ensuite le Compte de T.P.F collectée ainsi que le Compte de T.P.F déductible.
Ces comptes sont nécessaires si vous exportez vos données vers la comptabilité. Enregistrez le taux de
TPF en cliquant sur le bouton [OK]. Voir Dépôts, page 107.
Modifier un taux de TPF
1. Pour modifier un taux de TPF, sélectionnez-le dans la liste puis cliquez sur le bouton [Modifier] (ou
menu CONTEXTUEL - commande MODIFIER). La fenêtre Taux de TPF s'affiche.
2. Effectuez vos modifications puis cliquez sur le bouton [OK] pour valider.
Supprimer un taux de TPF
1. Pour supprimer un taux de TPF, sélectionnez-le dans la liste puis cliquez sur le bouton [Supprimer]
(ou menu CONTEXTUEL - commande SUPPRIMER).
2. Un message vous demande de confirmer la suppression. Cliquez sur le bouton [Oui].
Attention !
Cette commande n'est accessible que si vous avez coché la case Gestion de la TPF dans les
paramètres de facturation (menu DOSSIER - PARAMÈTRES - FACTURATION - onglet Options).
Le taux de TPF indiqué
en première ligne dans
la liste est le taux utilisé
par défaut.Menu Listes
122
Banques
) Menu LISTES - commande BANQUES
Cette fenêtre regroupe toutes les pièces commerciales de vente qui ont été saisies.
Vous pouvez effectuer un tri et n'afficher que certaines pièces (factures uniquement par exemple).
Pour cela, cliquez sur le lien correspondant dans la partie Pièces. Aussi, vous pouvez afficher vos pièces
par regroupement (Intuilistes).
LPour plus de détails sur les Intuilistes, reportez-vous au document ANNEXES disponible depuis le menu
AIDE.
Vous pouvez à partir de la liste des pièces clients, CRÉER, MODIFIER, SUPPRIMER une pièce commerciale
(devis, commandes, factures, bons de livraison, avoirs).
De même, vous pouvez effectuer certains traitements comme la VALIDATION de la pièce ou le TRANSFERT en
une autre pièce.
Créer une pièce commerciale : saisie standard
) Menu VENTES - sélectionner la commande correspondant à la pièce commerciale à créer
puis cliquez sur le bouton .
• Si vous cliquez directement sur le bouton (Créer], un assistant vous aide à créer votre pièce commerciale.
• Si vous activez le menu déroulant en cliquant sur le triangle de sélection du bouton [Créer], vous
pouvez sélectionner la pièce commerciale à créer.
A partir de la liste de la pièce commerciale client , cliquez sur le bouton [Créer].
Attention !
Le principe de création d'une pièce commerciale (vente ou achat) de type commande est quasi
similaire à celui d’un devis, d'une facture, d'un avoir, d'un bon de livraison ou encore d'un bon de
réception.
De nombreuses zones sont communes aux différentes fenêtres.Menu Ventes
147
Selon vos préférences de saisie (menu DOSSIER - commande OPTIONS - PRÉFÉRENCES), une fenêtre peut s’afficher afin que vous choisissiez le mode de saisie à savoir ici : standard.
La fenêtre qui s'affiche vous permet d'indiquer toutes les informations nécessaires à la création de la
pièce commerciale.
* Vous pouvez créer une pièce commerciale client en utilisant le cliquer-glisser.
Cliquer-glisser un ou plusieurs article(s) dans une pièce commerciale
Sélectionnez les articles pour lesquels vous souhaitez créer la pièce commerciale. Gardez la souris enfoncée. Le curseur change de forme. Tout en maintenant la souris enfoncée, glissez-les dans la pièce voulue
(devis, facture, commande...).
Cliquer-glisser un ou plusieurs article(s) dans la Liste des Pièces (devis, factures...)
Le principe est le même mais dans ce cas, un message vous demande de choisir le client pour lequel vous
établissez la pièce.
L'en-tête de la pièce commerciale
Vous devez renseigner les zones Informations pièce, Informations client et Mode de règlement.
Informations client
1. Dans la liste déroulante qui est proposée à l’ouverture de la fenêtre, sélectionnez le client pour lequel
vous établissez la pièce.
Selon vos préférences de saisie (menu DOSSIER - commande OPTIONS - PRÉFÉRENCES), les clients sont
sélectionnables soit par leur nom soit par leur code.
* Si le client n’existe pas, vous pouvez directement l’indiquer. Selon la zone qui est disponible dans votre
application : Client ou Nom, saisissez le code ou le nom du client. L’application vous proposera de le
créer. Voir Créer un client, page 64.
2. Lors de la saisie d'une commande, cochez la case Accusé de réception, si vous devez faire parvenir au
client un accusé de réception par e-mail.
3. Précisez le Représentant chargé de l'affaire. Vous pouvez ainsi calculer les commissions à attribuer.
4. Si cette pièce commerciale doit être prise en compte dans le calcul des objectifs et statistiques d’une
affaire, sélectionnez l’Affaire concernée.
5. Indiquez une Référence pour cette pièce commerciale.
6. Saisissez éventuellement une Remarque.
Attention !
Tant que le client n'est pas renseigné, vous ne pouvez pas poursuivre la saisie de la pièce
commerciale.Menu Ventes
148
Informations pièce
* Vous pouvez paramétrer une incrémentation automatique du Numéro de la pièce commerciale
(commande, bon de livraison, facture, avoir, etc.) à utiliser en activant le menu DOSSIER - commande
PARAMÈTRES - NUMÉROTATION - zone codes pièces. Si ce paramétrage est effectué, le numéro de la pièce
s'affiche automatiquement.
7. Indiquez la Date de la pièce commerciale (date de travail).
* La date de saisie de la pièce doit correspondre à la période de saisie définie dans les paramètres de
facturation (menu DOSSIER commande PARAMÈTRES). Dans le cas contraire, un message vous en
informe.
Mode de paiement
Le mode de paiement mémorisé au niveau de la fiche client s'affiche automatiquement.
8. Vous pouvez le modifier. Pour cela, activez la liste des modes de règlements existants en cliquant sur
l’icône Liste .
La zone Date Echéance est automatiquement calculée par le programme en fonction de la date de la pièce
et du mode de règlement.
L'onglet Lignes
Dans la plupart des fenêtres des pièces commerciales, vous trouvez les boutons suivants :
1. Dans la zone Article, cliquez sur l’icône Liste et choisissez l’article. Selon les préférences de saisie
que vous avez définies (menu DOSSIER - commande OPTIONS - PRÉFÉRENCES), les articles sont sélectionnables soit par leur libellé soit par leur code.
Si l’article n’existe pas, saisissez dans la zone Description un libellé le décrivant. Faites un clic-droit et
cliquez sur la commande CRÉER L’ARTICLE. Voir Créer un article, page 85.
ajouter une ligne de saisie
insérer une nouvelle ligne de saisie
copier à l'identique la ligne d'un article déjà enregistré
supprimer une ligne de saisie
insérer un commentaire
effectuer des traitements sur le sous-total : insertion d'une ligne de sous-total, choix des colonnes à
prendre en compte dans le sous-total.
effectuer certains traitements (visualiser l'article correspondant à la pièce commerciale en cours,
modifier le taux de TVA ou le taux de TPF).Menu Ventes
149
2. Dans la zone Qté, saisissez la quantité de l'article commandé.
Dans le cas où vous avez défini des calculs sur les quantités, cliquez sur l’icône et choisissez le
calcul à appliquer. Voir Paramètres des calculs sur la quantité, page 29. Le résultat du calcul s’affiche automatiquement.
Vous pouvez saisir une facture négative. Saisissez alors l’opérateur « - » devant la quantité.
* Si vous avez activé l’alerte des remises/promotions (menu DOSSIER - commande PARAMÈTRES -
FACTURATION) et qu’une remise peut être appliquée, un message vous demande de confirmer soit après
la sélection de l’article soit après la saisie de la quantité.
Une remise en montant est appliquée autant de fois que la quantité d’articles saisie. Par contre, les
remises en tranches s’appliquent suivant le montant total de la ligne (quantité × PU HT ou TTC).
Le Prix Unitaire HT proposé correspond au prix unitaire Hors Taxes que vous avez saisi dans la fiche article. Vous pouvez le modifier. Cette zone n’est accessible que si vous avez sélectionné l'option Fixer le Prix
de vente HT dans la fiche article (onglet Prix/Tarif).
Il en est de même pour le Prix Unitaire TTC. Cette zone n’est accessible que si vous avez coché l'option Fixer
le Prix de vente TTC dans la fiche article (onglet Prix/Tarif).
Le code TVA (ou TPF) que vous avez défini sur la fiche article s'affiche sur la ligne de saisie. Vous pouvez
modifier ces codes.
Le Taux de remise est une zone numérique facultative. Le taux de remise saisi est attribué à l'article et
entraîne le calcul du montant de la remise HT et TTC.
Si vous saisissez un montant dans une des zones Montant remise HT / TTC, le taux de remise est dans ce
cas calculé par le programme. Vous pouvez envisager cette possibilité lorsque vous voulez, par exemple,
arrondir le montant TTC de la remise. Ces zones sont accessibles en fonction du mode de calcul que vous
avez sélectionné dans la fiche article (onglet Prix/Tarif) :
• Fixer le prix de vente HT,
• Fixer le coefficient de marge,
• Fixer le prix de vente TTC.
Le programme calcule automatiquement le Montant total HT / TTC.
3. Certaines informations que vous avez modifiées dans la pièce peuvent être reportées dans la fiche article. Pour cela, faites un clic-droit sur la ligne de l’article et sélectionnez la commande MAJ INFOS ARTICLE. Les informations qui peuvent être actualisées sont les suivantes :
• la désignation longue,
• le dépôt,
• le taux de TVA,
• le prix de vente HT, le prix de vente TTC,
• le poids brut, le poids net,
• la quantité par colis,
• l’unité.Menu Ventes
150
Les lignes de sous-total
Une ligne de sous-total reprend toutes les lignes qui sont situées au-dessus et calculent le sous-total. Par
défaut, les colonnes Quantité et Montant total TTC sont calculées. Vous pouvez ajouter d'autres valeurs à
totaliser.
Sélectionner les colonnes à totaliser.
1. Cliquez sur la flèche du bouton [Sous-total] et sélectionnez Colonnes sous-total.
2. Dans la fenêtre qui s'affiche, cochez les colonnes à prendre en compte dans le calcul du sous-total.
3. Cliquez sur le bouton [OK].
La sélection des colonnes est mémorisée et sera reprise à la prochaine création d'une pièce commerciale
de vente.
Insérer une ligne de sous-total
Une fois que vous avez défini les éléments à calculer, vous pouvez insérer les lignes dans la pièce commerciale.
1. Cliquez sur le bouton [Sous-total]. Une nouvelle ligne s'insère.
2. Cliquez sur les flèches et situées à droite de la fenêtre afin de bien positionner la ligne de soustotal après toutes les lignes qu'elle doit calculer.
3. Pour personnaliser la cellule Sous-total, cliquez dedans, vous pouvez alors :
• ajouter une description en-dessous de l'intitulé,
• modifier la présentation du texte (police, gras...). Il suffit de sélectionner le texte, une palette de mise
en forme s'affiche alors automatiquement.
4. Renouvelez l'opération si vous avez besoin d'insérer plusieurs lignes de sous-total.
Exemple
* Les lignes de sous-total seront prises en compte dans les transferts et dans les états.
L'onglet Pied
Ces renseignements figurent au bas de la pièce commerciale.
Vous ne pouvez pas les modifier à l'exception de quelques zones.
La remise globale, remise accordée au client, diffère du taux de remise attribué ponctuellement par article
; mais ces deux remises sont cumulables.
Le taux paramétré par défaut dans la fiche client s'affiche. Vous pouvez modifier le Taux mais aussi le
Montant.
1. Saisissez le Taux de l'escompte; son montant est automatiquement calculé. L’escompte correspond à
l’attribution d'une remise financière accordée pour paiement immédiat.
Si une éco-participation est attribuée à un article saisi dans votre pièce commerciale client, le Montant TTC
de l'éco-participation s'affiche à titre informatif. Menu Ventes
151
* La zone Eco-participation est uniquement visible dans les pièces commerciales de ventes (client).
Vous pouvez imprimer la liste pièces avec Eco-participation à partir du menu VENTES - commande PIÈCES
CLIENTS - boutons situés au dessus de la liste des éléments.
2. Ciel Gestion Commerciale vous permet de facturer la pièce commerciale directement en TTC.
Pour cela cochez l'option Facturer en TTC.
3. Saisissez les frais de Port soumis à la TVA ; ces frais seront saisis hors taxes.
* Le total TVA sera recalculé à partir du taux que vous avez paramétré dans les paramètres de
facturation (menu DOSSIER - PARAMÈTRES - FACTURATION - onglet Options - TVA sur port soumis).
4. Indiquez si besoin le Port non soumis. Ce montant sera ajouté directement au Solde dû.
Les frais de port soumis ou non sont ajoutés au montant total hors taxe, dans la zone Total HT + Port.
Dans le cas d'un avoir, la zone Utilisé indique le total des règlements encaissés.
5. Cochez la case Ne pas réintégrer les articles en stock pour ne pas rétablir le stock des articles.
6. La zone Acompte indique le total des acomptes versés pour la pièce. La zone Réglé affiche le total des
règlements perçus pour la pièce. Cliquez sur l’icône Liste pour consulter le détail des acomptes ou
des règlements.
7. Dans le cas d'un devis, la zone Statut permet de spécifier si le devis est à envoyer, en cours, a été
accepté, refusé etc. Sélectionnez dans la liste déroulante un statut.
Les zones Total Poids Brut, Total Poids Net, Total Nb Colis et Total Quantité sont automatiquement renseignées
en fonction des éléments saisis dans l'onglet Lignes de la pièce commerciale client.
L'onglet Infos tiersMenu Ventes
152
1. Sélectionnez dans la liste déroulante la forme juridique de la société (SARL, SA, etc.).
2. Le nom de la société du client s'affiche automatiquement. De même l'adresse saisie dans la fiche client
est indiquée. Modifiez les si besoin.
* Vous pouvez saisir les coordonnées d’un tiers qui n’ont pas encore été renseignées dans le logiciel. A la
validation de votre pièce commerciale, Ciel Gestion Commerciale vous demandera si vous voulez le
créer.
Copier l'adresse
1. Pour déterminer l'adresse qui sera affichée, cliquez sur les boutons ou
.
Ils vous permettent de copier respectivement l'adresse de facturation ou de livraison.
2. Cliquez sur le bouton si vous souhaitez sélectionner une autre adresse.
Cette adresse sera indiquée dans l'entête de la pièce commerciale.
* Si l’option NPAI (N’habite pas à l’adresse indiquée) a été cochée pour l’une de ces adresses dans la fiche
client ainsi que dans les paramètres de facturation, un message vous informe que l’adresse est
inexacte.
Le montant du crédit disponible est rappelé.
Contact
Sélectionnez le contact de votre client dans la liste déroulante.
Nature
Les éléments de la zone Nature sont nécessaires à la gestion de la TVA.
1. Sélectionnez l'option Local pour les clients se trouvant dans le même pays, si toutefois les articles ou
prestations qui leur sont facturés sont déclarés comme étant soumis à la TVA dans le fichier Articles.
La case CEE s'utilise dans le cas d'exportation dans un pays de la Communauté Européenne.
2. Indiquez dans ce cas le numéro d'Immatriculation de TVA que vous utilisez lors d'une commercialisation
avec la CEE.
La case Hors CEE est utilisée pour l'exportation dans un pays à l'étranger, hors CEE.
La Suspension de taxe s'utilise pour les clients non assujettis à la TVA.
Vous pouvez changer dans une pièce commerciale la nature du client notamment pour le mode Suspension de taxe.
3. Cochez la case Assujetti à TPF si votre client est assujetti à TPF.
4. Si vous avez affecté un code tarif au client (fiche ARTICLE - onglet complément), ce code s'affiche automatiquement dans la zone Tarif.
Dans le cas contraire, vous pouvez lui affecter un tarif en sélectionnant un code tarif dans la liste
déroulante.
L'onglet Echéances
Disponible uniquement dans Ciel Gestion Commerciale Evolution.
Si vous gérez des pièces commerciales multi-échéances (paiement en deux, trois fois, etc.) vous devez
cocher la case multi-échéances de la fenêtre de la pièce commerciale - Onglet Echéances.
Cette option vous permet de générer par la suite un échéancier pour la pièce commerciale.
• Pour ajouter manuellement une échéance, cliquez sur le bouton .
• Pour générer une ou plusieurs échéances automatiquement, cliquez sur .Menu Ventes
153
Ajouter manuellement une échéance
1. Pour ajouter une échéance, cliquez sur le bouton [Ajouter]. Une nouvelle ligne est insérée à la liste.
2. Saisissez dans chaque colonne les informations suivantes :
• mode de règlement,
• montant du règlement,
• montant de l'échéance, libellé,
• dernier règlement effectué pour cette échéance,
• date du dernier règlement.
Vous pouvez spécifier des montants d'échéances différents.
3. Validez le traitement en cliquant sur le bouton [OK].
Générer une ou plusieurs échéances automatiquement
1. Pour générer une ou plusieurs échéance(s), cliquez sur le bouton [Générer échéances].
2. Indiquez les informations nécessaires :
• le nombre d'échéances,
• le mode de règlement,
• la date initiale de l'échéance (date de base).
Le libellé s'affiche automatiquement dans la zone Echéances.
Le bouton [Modifier] vous permet de modifier votre date d'échéance et le bouton [Détails] affiche le détail
(date, montant, etc.) des échéances. Voir Modifier la date d’échéance, page 153.
3. Cliquez sur le bouton [OK] pour valider.
Modifier la date d’échéance
1. Cliquez sur le bouton [Modifier] de la fenêtre Génération des échéances.
2. Pour les paiements à échéance, vous devez préciser le nombre de jours ou l'échéance. Cochez l'une des
options proposées :
• A réception
• A 30 ou 60 ou 90 jours fin de mois.Menu Ventes
154
• à la fin du nombre de jours voulu : dans ce cas, cochez l’une des trois options :
• jours nets : l’échéance est après le nombre de jours que vous indiquez,
• jours nets + fin de mois : l’échéance est après le nombre de jours que vous indiquez, ramenée en fin
de mois.
• Fin de mois + jours nets : l’échéance est en fin de mois plus le nombre de jour que vous indiquez.
3. Dans la zone Le ... du mois, vous pouvez préciser le jour de l’échéance. Par exemple, c’est le cas des
échéances à X jours fin de mois le 10, le 15, ou le 20 par exemple.
La date d'échéance choisie est rappelée dans la zone Libellé.
4. La zone Exemple vous permet de calculer la date d’échéance selon les paramètres choisis. Indiquez la
date correspondante en face de la zone Le.
5. Cliquez sur le bouton [OK] pour valider la date d'échéance.
Après avoir généré une échéance, vous pouvez la modifier ou la supprimer.
Modifier une échéance
Pour modifier une échéance, double-cliquez dans la zone concernée et saisissez les nouvelles informations.
Supprimer une échéance
Si vous souhaitez supprimer une ou plusieurs échéance(s), cliquez sur le bouton .
* Cette opération étant irréversible, un message vous demande de confirmer le traitement.
L'onglet Observations
Vous pouvez noter des informations complémentaires concernant la pièce commerciale.
Ce sont des renseignements internes qui n'apparaîtront pas sur le document final.
Ici, l’échéance est définie à
30 jours net fin de mois le 10.Menu Ventes
155
Les boutons de la fenêtre
Les boutons disponibles en haut de la fenêtre vous permettent de lancer différentes actions. Certains traitements sont propres au type de la pièce (avoir, facture,...).
de créer une autre pièce commerciale sans quitter la fenêtre. Ce bouton est uniquement
accessible lorsque vous modifier ou consulter une pièce commerciale.
supprimer la pièce commerciale. Ce bouton n’est pas accessible lorsque la pièce est en
cours de création et pas encore enregistrée via le bouton [OK].
lancer l'impression de la pièce commerciale en cours
lancer l'aperçu de la pièce commerciale en cours
envoyer la pièce commerciale par e-mail
atteindre le premier élément de la liste
atteindre l'élément précédent de la liste
atteindre un élément précis
atteindre l'élément suivant de la liste
atteindre le dernier élément de la liste
Le bouton [Plan] permet d'afficher la fenêtre de localisation sur une carte via Internet.
Le bouton [Itinéraire] permet d'afficher la fenêtre du chemin correspondant via internet.
valider la facture, l’avoir ou le bon de livraison que vous avez saisi.
saisir ou annuler un acompte.Menu Ventes
156
Enregistrer une pièce commerciale
1. Une fois que vous avez fini de saisir la pièce, cliquez sur le bouton [OK].
2. Si le client n’existe pas, un message vous demande si vous voulez le créer. Cliquez sur le bouton [Oui].
Si vous cliquez sur le bouton [Non], le logiciel attribuera le code du client divers, défini dans les paramètres de facturation.
Une fenêtre s’affiche et vous propose différents traitements.
3. Cochez le ou les traitements que vous voulez lancer immédiatement ou cliquez sur le bouton [Plus
tard]. Ultérieurement, vous pourrez accéder à ces traitements depuis les listes des pièces.
LPour plus de détails sur les traitements, reportez-vous au paragraphe “Enregistrer une pièce
commerciale”, page 144.
régler la facture en cours.
transférer la pièce en bon de livraison, commande, facture, avoir.
rembourser l’avoir en cours.
accepter le devis en cours afin de le transférer en facture.
créer un abonnement pour la facture saisie.
ouvrir la liste des règles des calculs sur quantité, ouvrir la fiche du représentant ou du
client sélectionné dans la pièce en cours de saisie.
enregistrer la pièce commerciale.Menu Ventes
157
Modifier une pièce commerciale
1. Pour modifier une pièce commerciale, sélectionnez-la dans la liste puis cliquez sur le bouton .
La fenêtre de la pièce commerciale sélectionnée s'affiche.
2. Effectuez les modifications puis cliquez sur le bouton [OK] pour valider.
Supprimer une pièce commerciale
1. Pour supprimer une pièce commerciale client, sélectionnez-la dans la liste puis cliquez sur le bouton
.
2. Un message vous demande de confirmer la suppression. Cliquez sur le bouton [Oui].
Consulter l’aperçu ou imprimer une pièce commerciale
Le bouton vous permet de lancer directement l'impression de la pièce commerciale sélectionnée.
Le bouton vous permet de visualiser la pièce commerciale avant de l'imprimer.
1. Activez le menu déroulant en cliquant sur le triangle de sélection du bouton [Aperçu] puis choisissez le
format de votre choix.
La pièce commerciale s’affichera telle qu'elle s'imprimera sur papier selon le modèle déclaré par défaut
dans les états paramétrables (menu DOSSIER - commande OPTIONS puis ÉTATS PARAMÉTRABLES).
2. Une fenêtre affiche l'aperçu avant impression. Utilisez le bouton et son menu déroulant
pour imprimer tout ou partie de la pièce commerciale.
Valider une pièce commerciale
1. Pour valider une pièce commerciale de vente, sélectionnez-la puis cliquez sur le bouton .
2. Un message vous demande de confirmer le traitement. Cliquez sur le bouton [Oui].
3. Un autre message vous indique que la validation s'est bien déroulée. Cliquez sur le bouton [OK].
Une fois la pièce validée, vous pouvez la régler et l'imprimer.Menu Ventes
158
Conséquences de la validation
Bons de livraison/ bons de réception
La validation entraîne la mise à jour des statistiques, du stock et des quantités livrées dans les lignes de
la (ou des) commande(s) correspondante(s).
Factures
La validation conditionne la mise à jour des statistiques et du stock s'il s'agit d'une facture directe. Une
facture directe est une facture qui n'est pas issue d’un bon de livraison.
Avoirs
Il existe deux types d'avoirs :
• les avoirs pour rectification d’erreur sur montant. Dans ce cas, le chiffre d’affaires du client et le chiffre d'affaires de l’article seront modifiés, mais non les stocks,
• les avoirs pour rectification d’erreur sur quantité. Dans ce cas, il est nécessaire de modifier aussi les
stocks, en les augmentant.
Transférer une pièce commerciale : généralités
Pour éviter une double saisie, le logiciel vous permet de transférer directement une pièce commerciale
client (devis, factures, commandes, bons de livraison) en une autre pièce commerciale.
Lors de la confirmation du transfert, vous pouvez effectuer certains traitements (validation, impression de
la pièce commerciale, etc.).
Pour transférer une pièce commerciale :
• Cliquez directement sur le bouton [Transférer] de la liste de la pièce commerciale (vente ou achat).
Dans la fenêtre qui s'affiche, sélectionnez la pièce commerciale que vous souhaitez générer puis cliquez sur [OK].
La fenêtre Confirmation du transfert s'affiche. Validez en cliquant sur le bouton [OK].
Un message vous informe par la suite que le transfert s'est bien effectué.
• S’il s’agit d’une pièce de vente, activez la commande TOP FACTURE du menu VENTES. Cet assistant vous
aide à transférer votre pièce commerciale.Voir Top Facture, page 139.
* Vous pouvez transférer une pièce commerciale de vente (devis, facture, commande...) en une autre en
utilisant le cliquer-glisser.
Exemple : transférer un devis en facture
1. Sélectionnez le devis à transférer.
2. Gardez la souris enfoncée. Le curseur change de forme. Tout en maintenant la souris enfoncée,
glissez-le devis dans la fenêtre Liste des factures.
Transférer une pièce commerciale de vente
1. Un message vous demande de confirmer le traitement.
Attention !
Une facture validée ne peut plus être modifiée. En revanche, vous pouvez la rééditer.
Vous pouvez valider une facture qui n’a pas été éditée.
Cette opération est risquée, car si, lors de l’impression vous constatez une erreur, vous ne pourrez
plus modifier cette pièce (vous devrez enregistrer une facture d'avoir puis créer une facture).
Seules les factures validées seront prises en compte lors de la génération du journal comptable.
Pièce d’origine Transferts possibles en :
Devis Commande, Facture
Bon de livraison (BL) Facture
Commande Bon de livraison, BL Livrable, FactureMenu Ventes
159
Vous pouvez demander à ce stade la VALIDATION, l'IMPRESSION ou le RÈGLEMENT de la pièce transférée ou
de la pièce commerciale créée. Pour cela, cochez la ou les options de votre choix.
2. Dans le cas d’un transfert d’une commande en BL livrable, une option supplémentaire est proposée :
Autoriser la livraison partielle. Cochez cette option si vous voulez que le bon de livraison soit généré partiellement à hauteur du stock réel.
3. Cliquez sur le bouton [OK].
Un message vous informe que le transfert a été effectué et qu'une nouvelle pièce a été générée.
Transférer une commande en plusieurs fois
Il est possible de transférer une même commande plusieurs fois. Ainsi, vous pouvez établir des factures,
bons de livraison ou bons de réception au fur et à mesure de l'avancement de la commande.
1. Sélectionnez la commande concernée puis cliquez sur le bouton [Transférer].
2. Choisissez une des fonctions proposées : Transférer en bon de livraison ou Transférer en BL livrable ou
Transférer en bon de réception ou Transfert en facture. Un message vous indique si le transfert a réussi ou
non.
3. Allez dans la liste de la pièce générée (factures, bons de livraison...) et ouvrez-la.
4. Supprimez les lignes des articles qui n'ont pas encore été facturés, livrés ou réceptionnés.
* Vous pouvez conserver les lignes de sous-total. En effet, le logiciel ne fera pas apparaître un sous-total
en première position ni plusieurs sous-totaux à la suite.
5. Cliquez sur le bouton [OK] puis sur le bouton [Valider].
6. A la facturation, livraison ou réception des autres articles, sélectionnez à nouveau la commande et
transférez-la.
7. Dans la nouvelle pièce générée, les articles restant s'afficheront. Continuez de la même façon pour
tous les articles de la commande.
Les traitements
Les traitements possibles sur la pièce d'origine et sur la pièce de destination varient en fonction du type
de pièce.
Le tableau suivant indique les traitements possibles en fonction de la pièce d'origine.
Le tableau suivant indique les traitements possibles en fonction de la pièce de destination.
Pièce d'origine Vous pouvez :
Devis Imprimer le devis
Bon de livraison Imprimer, valider le bon de livraison
BL livrable Imprimer
Commande Imprimer la commande
Facture Valider, imprimer, régler la facture
Pièce de destination Vous pouvez :
Bon de livraison Valider, imprimer, visualiser l’aperçu, envoyer par
e-mail le bon de livraison
BL livrable Valider, imprimer, visualiser l’aperçu, envoyer par
e-mail le bon de livraison
Commande Imprimer, visualiser l’aperçu, envoyer par e-mail
la commandeMenu Ventes
160
LPour plus d’informations sur le transfert d’une pièce commerciale, reportez-vous aux traitements
spécifiques à chaque pièce commerciale.
Les options supplémentaires
Certains traitements sont accessibles à partir du bouton de la liste des pièces clients.
Ils vous permettent de :
• rendre une facture irrécouvrable
• Considérer non-comptabilisée.
• Générer un abonnement
La plupart de ces commandes sont aussi accessibles par le menu CONTEXTUEL (clic-droit).
Facture irrécouvrable
Voir Rendre une facture irrécouvrable, page 183.
Considérer non-comptabilisée
Ce traitement vous permet de «décomptabiliser» une pièce déjà comptabilisée.
Cette opération étant irréversible, un message vous demande de confirmer le traitement.
Cliquez sur [Oui] pour valider. Un second message vous informe que la pièce a bien été définie comme
non-comptabilisée.
Générer un abonnement
Voir Abonnements clients, page 195.
Dupliquer une pièce
Cette commande vous permet de dupliquer la pièce commerciale sélectionnée.
Un message vous informe qu'une nouvelle pièce a été générée.
Ouvrir le client, le représentant
Ces fonctions vous permettent de consulter la fiche du client, du représentant pour lequel la pièce commerciale a été saisie.
Les options d’affichage de la liste
) Ces options sont accessibles par le bouton .
Afficher l’aperçu
Cette option permet de visualiser, à droite de la liste, l'aperçu de la pièce.
1. Sélectionnez dans la liste la pièce pour laquelle vous voulez visualiser l'aperçu.
2. Cliquez sur le bouton et sélectionnez l'option Afficher l'aperçu. L'aperçu s'affiche à droite de la
liste.
Facture Valider, imprimer, visualiser l’aperçu, envoyer par
e-mail la facture
Avoir Valider, imprimer, visualiser l’aperçu, envoyer par
e-mail l'avoirMenu Ventes
161
Vous pouvez l'imprimer en faisant directement un clic droit dans l'aperçu et en choisissant la commande
IMPRIMER L'IMAGE.
Lorsque l'aperçu est activé, vous pouvez choisir une autre pièce dans la liste. Son aperçu s'affichera
immédiatement.
Pour ne plus afficher l'aperçu, sélectionnez à nouveau cette option. La coche placée devant n'apparaît
plus.
Afficher le détail
Cette option permet d'afficher, en bas de la fenêtre, les lignes de détail de la pièce commerciale ainsi que
les éléments spécifiques aux échéances (date d'échéance, type d'échéance, mode de règlement, montant
échéance etc.)
Pour ne plus afficher le détail, sélectionnez à nouveau cette option. La coche placée devant n'apparaît
plus.
Affiner la sélection
Cette fonction permet d'afficher des options supplémentaires afin d'affiner l'affichage.
Lorsque vous cliquez sur la fonction Affiner la sélection, une zone supplémentaire s'affiche.
Vous pouvez afficher les pièces :
• de tous les clients ou d’un client en particulier que vous sélectionnez soit à l’aide de l’icône d’appel de
liste soit avec les boutons [<] et [>]. Ces boutons permettent d'afficher respectivement le client précé-
dent et le client suivant,
• en fonction d’une période, que vous indiquez dans les zones Période du ... au,
• en fonction de critères de tri des pièces commerciales, que vous sélectionnez dans le menu déroulant.
Envoyer une pièce par e-mail
Cette commande vous permet de faire parvenir une pièce commerciale au client via la messagerie
électronique.
Pour utiliser cette commande, vous devez donc avoir préalablement installé une messagerie électronique
sur votre ordinateur et un modem.
Envoyer une pièce commerciale par e-mail suite à sa création
1. A la fin de la création de la pièce commerciale, cliquez sur le bouton .
Après quelques instants, le fichier au format PDF (Adobe Reader®) contenant la pièce est inséré dans un
nouveau message.
2. L'adresse e-mail définie pour le client auquel est adressé la pièce est proposée comme adresse du
destinataire. Vous pouvez la modifier. Si aucune adresse e-mail n'est définie, la zone reste vide.
Vous devez saisir l’adresse.
3. Envoyez votre e-mail comme vous en avez l’habitude.Menu Ventes
162
Envoyer une pièce commerciale par e-mail à partir de la liste des pièces
1. Dans la liste des pièces, sélectionnez celle que vous voulez envoyer par e-mail.
2. Cliquez sur le bouton droit de la souris pour ouvrir le menu CONTEXTUEL et activez la commande
ENVOYER UN EMAIL.
3. Une fenêtre s'affiche. L'adresse e-mail définie pour le client auquel est adressé la pièce est proposée
comme adresse du destinataire. Si aucune adresse e-mail n'est définie, la zone reste vide. Dans ce cas,
votre messagerie s'ouvrira automatiquement à la fin du traitement et vous devrez alors saisir l’adresse
directement dans l'e-mail.
4. Dans la zone Document, sélectionnez le pré-imprimé que vous voulez transmettre. Si vous laissez
Cette fenêtre regroupe toutes les pièces commerciales d’achat qui ont été saisies.
Elle vous est présentée avec les fonctions Afficher le détail, Afficher l’aperçu, Affiner la sélection activées.
Vous pouvez les activer ou désactiver depuis le bouton .
LPour plus de détails sur le paramétrage d’une liste : filtre, colonnes, regroupements (Intuilistes),
reportez-vous au document ANNEXES disponible depuis le menu AIDE.
Vous pouvez à partir de la liste des pièces fournisseurs, CRÉER, MODIFIER, SUPPRIMER une pièce commerciale
(commandes, factures, bons de réception, avoirs).
De même, vous pouvez effectuer certains traitements comme la VALIDATION de la pièce ou le TRANSFERT en
une autre pièce.
Créer une pièce commerciale
1. Dans la partie Pièces, à gauche de la fenêtre, choisissez le type de pièce commerciale à saisir : commande, bon de réception, facture ou avoir.
2. Cliquez sur le bouton .
La fenêtre qui s'affiche vous permet d'indiquer toutes les informations nécessaires à la création de la
pièce commerciale.
* Vous pouvez créer une pièce commerciale fournisseur en utilisant le cliquer-glisser.
Cliquer-glisser un ou plusieurs article(s) dans une pièce commerciale
1. Ouvrez la liste des articles et sélectionnez les articles à insérer dans la pièce commerciale.
2. Gardez la souris enfoncée. Le curseur change de forme.
3. Tout en maintenant la souris enfoncée, glissez-les dans la pièce (devis, facture, commande...).Menu Achats
203
Cliquer-glisser un ou plusieurs article(s) dans la Liste des Pièces (devis, factures...)
Le principe est le même mais dans ce cas, un message vous demande de choisir le fournisseur pour
lequel vous établissez la pièce.
L'en-tête de la pièce commerciale
Vous devez renseigner les zones Informations pièce, Informations fournisseur et Mode de règlement.
Informations fournisseur
1. Cliquez sur l’icône d’appel de liste et choisissez le fournisseur pour lequel vous établissez la pièce.
Dans la zone Nom, la société du fournisseur est rappelée.
Informations pièce
* Vous pouvez paramétrer une incrémentation automatique du Numéro de la pièce commerciale
(commande, bon de réception, facture, avoir) à utiliser en activant le menu DOSSIER - commande
PARAMÈTRES - NUMÉROTATION - zone codes pièces. Si ce paramétrage est effectué, le numéro de la pièce
s'affiche automatiquement.
2. Indiquez la Date de la pièce commerciale (date de travail).
* La date de saisie de la pièce doit correspondre à la période de saisie définie dans les paramètres de
facturation (menu DOSSIER - commande PARAMÈTRES). Dans le cas contraire, un message vous en
informe.
3. Les zones Réf. cde et Date livraison s’affichent uniquement dans les commandes.
Saisissez éventuellement une référence de commande puis indiquez sa date de livraison.
4. Le mode de paiement mémorisé au niveau de la fiche fournisseur s'affiche automatiquement. Modifiezle si nécessaire.
La zone Date Echéance s’affiche uniquement dans les bons de réception, factures et avoirs. La date
d’échéance est automatiquement calculée par le programme en fonction de la date de la pièce et du mode
de règlement.
5. Précisez le Représentant chargé de l'affaire. Vous pouvez ainsi calculer les commissions à attribuer.
6. Si cette pièce commerciale doit être prise en compte dans le calcul des objectifs et statistiques d’une
affaire, sélectionnez l’Affaire concernée.
7. Indiquez une Référence pour cette pièce commerciale.
8. Saisissez éventuellement une Remarque.
Attention !
Tant que le fournisseur n'est pas renseigné, vous ne pouvez pas poursuivre la saisie de la pièce
commerciale.Menu Achats
204
L'onglet Lignes
Dans la plupart des fenêtres des pièces commerciales, vous trouvez les boutons suivants :
1. Dans la zone Article, cliquez sur l’icône d’appel de liste et choisissez l’article.
Dans la colonne Réf. fournisseur, vous pouvez sélectionner l’article par sa référence fournisseur. Cette
référence doit être auparavant saisie dans la fiche de l’article au niveau de l’onglet Fournisseur, dans
la zone Référence.
2. Le libellé saisit lors de la création de l'article s'affiche dans la zone Description.
Modifiez-le si nécessaire.
3. Indiquez la Quantité de l'article commandé.
* Vous pouvez établir une facture négative. Pour cela, saisissez l’opérateur « - » devant la quantité.
Le Prix Unitaire HT proposé correspond au prix unitaire Hors Taxes que vous avez saisi dans la fiche article.
Vous pouvez le modifier. Cette zone n’est accessible que si vous avez sélectionné l'option Fixer le Prix de
vente HT dans la fiche article (onglet Prix/Tarif).
Il en est de même pour le Prix Unitaire TTC. Cette zone n’est accessible que si vous avez coché l'option Fixer
le Prix de vente TTC dans la fiche article (onglet Prix/Tarif).
Le code TVA (ou TPF) que vous avez défini sur la fiche article s'affiche sur la ligne de saisie.
Vous pouvez modifier ces codes.
Le Taux de remise est une zone numérique facultative. Le taux de remise saisi est attribué à l'article et
entraîne le calcul du montant de la remise HT et TTC.
ajouter une ligne de saisie.
insérer une nouvelle ligne de saisie.
copier à l'identique la ligne d'un article déjà enregistré.
supprimer une ligne de saisie.
insérer un commentaire.
insérer une ligne de sous-total et choisir les colonnes à prendre en compte dans le
sous-total.
effectuer certains traitements (visualiser l'article correspondant à la pièce commerciale en cours, modifier le taux de TVA ou le taux de TPF).Menu Achats
205
Si vous saisissez un montant dans une des zones Montant remise HT / TTC, le taux de remise est dans ce
cas calculé par le programme. Vous pouvez envisager cette possibilité lorsque vous voulez, par exemple,
arrondir le montant TTC de la remise. Ces zones sont accessibles en fonction du mode de calcul que vous
avez sélectionné dans la fiche article (onglet Prix/Tarif) :
• Fixer le prix de vente HT,
• Fixer le coefficient de marge,
• Fixer le prix de vente TTC.
Le programme calcule automatiquement le Montant total HT / TTC.
4. Certaines informations que vous avez modifiées dans la pièce peuvent être reportées dans la fiche article. Pour cela, faites un clic-droit sur la ligne de l’article et sélectionnez la commande MAJ INFOS ARTICLE. Les informations qui peuvent être actualisées sont les suivantes :
• la désignation longue,
• le dépôt,
• le taux de TVA,
• le prix d’achat,
• le poids brut, le poids net,
• la quantité par colis,
• l’unité.
Les lignes de sous-total
Exemple
Une ligne de sous-total reprend toutes les lignes qui sont situées au-dessus et calculent le sous-total. Par
défaut, les colonnes Quantité et Montant total TTC sont calculées. Vous pouvez ajouter d'autres valeurs à
totaliser.
Sélectionner les colonnes à totaliser
1. Cliquez sur la flèche du bouton [Sous-total] et sélectionnez Colonnes sous-total.
2. Dans la fenêtre qui s'affiche, cochez les colonnes à prendre en compte dans le calcul du sous-total.
3. Cliquez sur le bouton [OK].
* La sélection des colonnes est mémorisée et sera reprise à la prochaine création d'une pièce
commerciale d'achat.
Insérer une ligne de sous-total
Une fois que vous avez défini les éléments à calculer, vous pouvez insérer les lignes dans la pièce commerciale.
1. Cliquez sur le bouton [Sous-total]. Une nouvelle ligne s'insère.
2. Cliquez sur les flèches et situées à droite de la fenêtre afin de bien positionner la ligne de soustotal après toutes les lignes qu'elle doit calculer.
3. Pour personnaliser la cellule Sous-total, cliquez dedans, vous pouvez alors :Menu Achats
206
• ajouter une description en-dessous de l'intitulé, supprimer les deux points,
• modifier la présentation du texte (police, gras...). Il suffit de sélectionner le texte, une palette de mise
en forme s'affiche alors automatiquement.
4. Renouvelez l'opération si vous avez besoin d'insérer plusieurs lignes de sous-total.
L'onglet Pied
Ces renseignements figurent au bas de la pièce commerciale.
Vous ne pouvez pas les modifier à l'exception de quelques zones.
La remise globale, remise accordée au fournisseur, diffère du taux de remise attribué ponctuellement par
article ; mais ces deux remises sont cumulables.
Le taux paramétré par défaut dans la fiche fournisseur s'affiche. Vous pouvez modifier le Taux mais aussi
le Montant.
1. Saisissez le Taux de l'escompte; son montant est automatiquement calculé. L’escompte correspond à
l’attribution d'une remise financière accordée pour paiement immédiat.
2. Saisissez les frais de Port soumis à la TVA ; ces frais seront saisis hors taxes.
* Le total TVA sera recalculé à partir du taux que vous avez paramétré dans les paramètres de
facturation (menu DOSSIER - PARAMÈTRES - FACTURATION - onglet Options - TVA sur port soumis).
3. Indiquez si besoin le Port non soumis. Ce montant sera ajouté directement au Solde dû.
Les frais de port soumis ou non sont ajoutés au montant total hors taxe, dans la zone Total HT + Port.
Dans le cas d'un avoir, la zone Utilisé indique le total des règlements encaissés.
4. Cochez la case Ne pas réintégrer les articles en stock pour ne pas rétablir le stock des articles.
5. La zone Acompte indique le total des acomptes versés pour la pièce. La zone Réglé affiche le total des
règlements perçus pour la pièce. Cliquez sur l’icône d’appel de liste pour consulter le détail des
acomptes ou des règlements.
6. Dans le cas d'un devis, la zone Statut permet de spécifier si le devis est à envoyer, en cours, a été
accepté, refusé etc. Sélectionnez dans la liste déroulante un statut.
Les zones Total Poids Brut, Total Poids Net, Total Nb Colis et Total Quantité sont automatiquement renseignées
en fonction des éléments saisis dans l'onglet Lignes de la pièce commerciale fournisseur.Menu Achats
207
L'onglet Infos tiers
1. Sélectionnez dans la liste déroulante la forme juridique de la société (SARL, SA, etc.).
2. Le nom de la société du fournisseur s'affiche automatiquement. De même l'adresse saisie dans la fiche
fournisseur est indiquée. Modifiez-les si besoin.
Copier l'adresse
1. Pour déterminer l'adresse qui sera affichée, cliquez sur les boutons ou
.
Ils vous permettent de copier respectivement l'adresse de facturation ou de livraison.
2. Cliquez sur le bouton si vous souhaitez sélectionner une autre adresse.
Cette adresse sera indiquée dans l'entête de la pièce commerciale.
Le montant du crédit disponible est rappelé.
Contact
Sélectionnez le contact de votre fournisseur dans la liste déroulante.
Nature
Les éléments de la zone Nature sont nécessaires à la gestion de la TVA.
1. Sélectionnez l'option Local pour les fournisseurs se trouvant dans le même pays, si toutefois les articles ou prestations qui leur sont facturés sont déclarés comme étant soumis à la TVA dans le fichier
Articles.
La case CEE s'utilise dans le cas d'exportation dans un pays de la Communauté Européenne.
2. Indiquez dans ce cas le numéro d'Immatriculation de TVA que vous utilisez lors d'une commercialisation
avec la CEE.
La case Hors CEE est utilisée pour l'exportation dans un pays à l'étranger, hors CEE.
La Suspension de taxe s'utilise pour les fournisseurs non assujettis à la TVA.
Vous pouvez changer dans une pièce commerciale la nature du fournisseur notamment pour le mode
Suspension de taxe.
3. Cochez la case Assujetti à TPF si votre fournisseur est assujetti à la Taxe Para Fiscale.Menu Achats
208
L'onglet Echéances
Disponible uniquement dans Ciel Gestion Commerciale Evolution.
1. Si vous gérez des pièces commerciales multi-échéances (paiement en deux, trois fois, etc.), cochez la
case multi-échéances de la fenêtre de la pièce commerciale.
Cette option vous permet de générer par la suite un échéancier pour la pièce commerciale.
• Pour ajouter manuellement une échéance, cliquez sur le bouton .
• Pour générer une ou plusieurs échéances automatiquement, cliquez sur .
Ajouter manuellement une échéance
1. Pour ajouter une échéance, cliquez sur le bouton [Ajouter]. Une nouvelle ligne est insérée.
2. Saisissez dans chaque colonne les informations suivantes :
• mode de paiement,
• montant du paiement,
• montant de l'échéance et son libellé,
• dernier règlement effectué pour cette échéance,
• date du dernier règlement.
Vous pouvez spécifier des montants d'échéances différents.
3. Validez le traitement en cliquant sur le bouton [OK].
Générer une ou plusieurs échéances automatiquement
1. Pour générer une ou plusieurs échéance(s), cliquez sur le bouton [Générer échéances].
2. Indiquez les informations nécessaires :
• le nombre d'échéances,
• le mode de règlement,
• la date initiale de l'échéance (date de base).
Le libellé s'affiche automatiquement dans la zone Périodicité. Le bouton [Modifier] vous permet de changer
votre date d'échéance et le bouton [Détails] affiche le détail (date, montant, etc.) des échéances.Menu Achats
209
LPour plus de détails sur la modification de la date d’échéance, reportez-vous au paragraphe “Modifier
la date d’échéance”, page 153.
3. Cliquez sur le bouton [OK] pour valider.
L'onglet Observations
Vous pouvez noter des informations complémentaires concernant la pièce commerciale.
Ce sont des renseignements internes qui n'apparaîtront pas sur le document final.
Les boutons de la fenêtre
Des boutons de navigation et de commande sont disponibles en haut de la fenêtre. Certains traitements
ne sont disponibles que dans certaines pièces (facture, bon de réception...).
lancer l'impression de la pièce commerciale en cours
lancer l'aperçu de la pièce commerciale en cours
envoyer la pièce commerciale par e-mail
atteindre le premier élément de la liste
atteindre l'élément précédent de la liste
atteindre un élément précis
atteindre l'élément suivant de la liste
atteindre le dernier élément de la liste
Le bouton [Plan] permet d'afficher la fenêtre de localisation sur une carte via Internet.
Le bouton [Itinéraire] permet d'afficher la fenêtre du chemin correspondant via internet.
de créer une autre pièce commerciale sans quitter la fenêtre. Ce bouton est uniquement accessible lorsque vous modifier ou consulter une pièce commerciale.
supprimer la pièce commerciale. Ce bouton n’est pas accessible lorsque la pièce est
en cours de création et pas encore enregistrée, via le bouton [OK].Menu Achats
210
Enregistrer une pièce commerciale
1. Une fois que vous avez fini de saisir la pièce, cliquez sur le bouton [OK].
2. Une fenêtre s’affiche et vous propose différents traitements. Cochez le ou les traitements que vous
voulez lancer immédiatement ou cliquez sur le bouton [Plus tard].
* Ultérieurement, vous pourrez accéder à ces traitements depuis les listes des pièces.
Modifier une pièce commerciale
1. Pour modifier une pièce commerciale, sélectionnez-la dans la liste puis cliquez sur le bouton .
La fenêtre de la pièce commerciale sélectionnée s'affiche.
2. Effectuez les modifications puis cliquez sur le bouton [OK] pour valider.
valider la facture, l’avoir ou le bon de réception que vous avez saisi.
saisir ou annuler un acompte.
régler la pièce sélectionnée.
transférer la pièce en bon de réception, facture, avoir.
créer un abonnement pour la facture saisie.
dupliquer la pièce, ouvrir la fiche fournisseur ou représentant.
enregistrer la pièce commerciale.Menu Achats
211
Supprimer une pièce commerciale
1. Pour supprimer une pièce commerciale fournisseur, sélectionnez-la dans la liste puis cliquez sur le
bouton .
2. Un message vous demande de confirmer la suppression. Cliquez sur le bouton [Oui].
Consulter l’aperçu ou imprimer une pièce commerciale
Le bouton vous permet de lancer directement l'impression de la pièce commerciale sélectionnée.
Le bouton vous permet de visualiser la pièce commerciale avant de l'imprimer.
1. Activez le menu déroulant en cliquant sur le triangle de sélection du bouton [Aperçu] puis choisissez le
format de votre choix.
La pièce commerciale s’affichera telle qu'elle s'imprimera sur papier selon le modèle déclaré par défaut
dans les états paramétrables (menu DOSSIER - commande OPTIONS puis ÉTATS PARAMÉTRABLES).
2. Une fenêtre affiche l'aperçu avant impression. Utilisez le bouton et son menu déroulant
pour imprimer tout ou partie de la pièce commerciale.
Voir Mise en page, page 42.
Valider une pièce commerciale
1. Pour valider une pièce commerciale de vente, sélectionnez-la puis cliquez sur le bouton .
2. Un message vous demande de confirmer le traitement. Cliquez sur le bouton [Oui].
3. Un autre message vous indique que la validation s'est bien déroulée. Cliquez sur le bouton [OK].
Une fois la pièce validée, vous pouvez la régler et l'imprimer.
Conséquences de la validation
Bons de réception
La validation entraîne la mise à jour des statistiques, du stock et des quantités livrées dans les lignes de
la (ou des) commande(s) correspondante(s).Menu Achats
212
Factures
La validation conditionne la mise à jour des statistiques et du stock s'il s'agit d'une facture directe. Une
facture directe est une facture qui n'est pas issue d’un bon de livraison.
Avoirs
Il existe deux types d'avoirs :
• les avoirs pour rectification d’erreur sur montant. Dans ce cas, le chiffre d’affaires du fournisseur et le
chiffre d'affaires de l’article seront modifiés, mais non les stocks,
• les avoirs pour rectification d’erreur sur quantité. Dans ce cas, il est nécessaire de modifier aussi les
stocks, en les augmentant.
Transférer une pièce commerciale : généralités
Pour éviter une double saisie, le logiciel vous permet de transférer directement une pièce commerciale
fournisseur (factures, commandes, bons de réception) en une autre pièce commerciale.
Lors de la confirmation du transfert, vous pouvez effectuer certains traitements (validation, impression de
la pièce commerciale, etc.).
Pour transférer une pièce commerciale :
• Cliquez directement sur le bouton [Transférer] de la liste de la pièce commerciale (vente ou achat).
Dans la fenêtre qui s'affiche, sélectionnez la pièce commerciale que vous souhaitez générer puis cliquez sur [OK].
La fenêtre Confirmation du transfert s'affiche. Validez en cliquant sur le bouton [OK].
Un message vous informe par la suite que le transfert s'est bien effectué.
Transférer une pièce d'achat
1. Un message vous demande de confirmer le traitement.
Vous pouvez demander à ce stade la VALIDATION, l'IMPRESSION ou le RÈGLEMENT de la pièce transférée ou
de la pièce commerciale créée. Pour cela, cochez la ou les options de votre choix.
2. Cliquez sur le bouton [OK].
Un message vous informe que le transfert a été effectué et qu'une nouvelle pièce a été générée.
Attention !
Une facture validée ne peut plus être modifiée. En revanche, vous pouvez la rééditer.
Vous pouvez valider une facture qui n’a pas été éditée.
Cette opération est risquée, car si, lors de l’impression vous constatez une erreur, vous ne pourrez
plus modifier cette pièce (vous devrez enregistrer une facture d'avoir puis créer une facture).
Seules les factures validées seront prises en compte lors de la génération du journal comptable.
Pièce d’origine Transferts possibles en :
Commande Bon de réception, Facture
Bon de réception (BR) Facture
Facture AvoirMenu Achats
213
Les traitements
Les traitements possibles sur la pièce d'origine et sur la pièce de destination varient en fonction du type
de pièce.
Le tableau suivant indique les traitements possibles en fonction de la pièce d'origine.
Le tableau suivant indique les traitements possibles en fonction de la pièce de destination.
LPour plus d’informations sur le transfert d’une pièce commerciale, reportez-vous aux traitements
spécifiques à chaque pièce commerciale.
Saisir ou annuler un acompte
La gestion des acomptes s’effectue par le bouton .
Ce bouton est uniquement visible dans les commandes et bons de réception.
LPour plus de détails sur la saisie ou annulation d’un acompte, reportez-vous au paragraphe “Gestion
des acomptes”, page 173.
Régler une facture
Vous pouvez saisir un règlement à partir de la liste des factures. Cela vous permet de gagner du temps
lors de l'enregistrement d'un règlement partiel ou d'un escompte. L'escompte correspond à l'attribution
d'une remise financière accordée pour paiement immédiat.
1. Dans la partie gauche de la fenêtre, cliquez sur le type de pièce : Factures.
2. Sélectionnez la facture pour laquelle vous souhaitez enregistrer un règlement.
Le règlement peut être effectué de deux façons : manuellement ou automatiquement.
Pièce d'origine Vous pouvez :
Commande Imprimer la commande
Facture Valider, imprimer, régler la facture
Bon de réception Imprimer, valider le bon de réception
Avoir Valider, imprimer l’avoir
Pièce de destination Vous pouvez :
Facture Valider, imprimer, visualiser l’aperçu, envoyer par
e-mail la facture
Avoir Valider, imprimer, visualiser l’aperçu, envoyer par
e-mail l'avoir
Bon de réception Valider, imprimer, visualiser l’aperçu, envoyer par
e-mail le bon de réception
Attention !
Vous devez valider la facture avant de procéder à son règlement.Menu Achats
214
Régler manuellement
3. Cliquez sur le bouton .
4. La fenêtre Nouveau règlement s'affiche. Elle contient déjà les principaux renseignements nécessaires à
un règlement. Saisissez les données complémentaires ou spécifiques. Voir Règlements, page 223.
Régler automatiquement
1. Cliquez sur la flèche du bouton et sur la fonction Règlement automatique.
2. Un message vous demande de confirmer le règlement. Cliquez sur le bouton [Oui] ou [Non].
* Par défaut, le règlement est enregistré à la date de travail.
Un rapport affiche le résultat du traitement. Lorsque la facture n’a pu être réglée, les erreurs sont signalées. Cliquez sur le bouton [Fermer].
Rembourser un avoir
1. Dans la partie gauche de la fenêtre, cliquez sur le type de pièce : Avoirs.
2. Sélectionnez les avoirs que le fournisseur souhaite se faire rembourser.
3. Cliquez sur le bouton .
La fenêtre Remboursement d’avoirs s’affiche. Voir Remboursement d’avoirs, page 187.
Les fonctions supplémentaires
Certains traitements sont directement accessibles dans la liste des pièces fournisseurs, dans le groupe
Actions, situé en haut de la fenêtre. Ils vous permettent notamment de :
• Dupliquer une pièce.
• Considérer non-comptabilisée.
• Ouvrir le fournisseur, le représentant.
La plupart de ces fonctions sont aussi accessibles par le menu CONTEXTUEL (clic droit).
Dupliquer une pièce
Cette commande vous permet de dupliquer la pièce commerciale sélectionnée.
Un message vous informe qu'une nouvelle pièce a été générée.
Considérer non-comptabilisée
Ce traitement vous permet de «décomptabiliser» une pièce déjà comptabilisée.
Cette opération étant irréversible, un message vous demande de confirmer le traitement.
Cliquez sur [Oui] pour valider. Un second message vous informe que la pièce a bien été définie comme
non-comptabilisée.Menu Achats
215
Les options d’affichage
) Ces options sont accessibles par le bouton .
Afficher l’aperçu
Cette option permet de visualiser, à droite de la liste, l'aperçu de la pièce.
1. Sélectionnez dans la liste la pièce pour laquelle vous voulez visualiser l'aperçu.
2. Cliquez sur le bouton et sélectionnez l'option Afficher l'aperçu.
Vous pouvez l'imprimer en faisant directement un clic droit dans l'aperçu et en choisissant la commande
IMPRIMER L'IMAGE. Lorsque l'aperçu est activé, vous pouvez choisir une autre pièce dans la liste. Son aperçu
s'affichera immédiatement.
• Pour ne plus afficher l'aperçu, sélectionnez à nouveau cette option.
Afficher le détail
Cette option permet d'afficher, en bas de la fenêtre, les lignes de détail de la pièce commerciale ainsi que
les éléments spécifiques aux échéances (date d'échéance, type d'échéance, mode de règlement, montant
échéance etc.)
• Pour ne plus afficher le détail, cliquez à nouveau sur cette option. La coche placée devant n'apparaît
plus.
Affiner la sélection
Cette fonction permet d'afficher des options supplémentaires afin d'affiner l'affichage. Lorsque vous cliquez sur la fonction Affiner la sélection, une zone supplémentaire s'affiche.
Vous pouvez afficher les pièces :
• de tous les fournisseurs ou d’un fournisseur en particulier que vous sélectionnez soit à l’aide de l’icône
d’appel de liste soit avec les boutons [<] et [>]. Ces boutons permettent d'afficher respectivement le
fournisseur précédent et le fournisseur suivant,
• en fonction d’une période, que vous indiquez dans les zones Période du ... au,
• en fonction de critères de tri des pièces commerciales, que vous sélectionnez dans le menu déroulant.
Envoyer une pièce par e-mail
Cette commande vous permet de faire parvenir une pièce commerciale au fournisseur via la messagerie
électronique.
Pour utiliser cette commande, vous devez donc avoir préalablement installé une messagerie électronique
sur votre ordinateur et un modem.
Envoyer une pièce commerciale par e-mail suite à sa création
1. A la fin de la création de la pièce commerciale, cliquez sur le bouton . Après quelques instants, le fichier au format PDF (Adobe Reader) contenant la pièce est inséré dans un nouvel e-mail.
2. L'adresse e-mail définie pour le fournisseur auquel est adressé la pièce est proposée comme adresse
du destinataire. Vous pouvez la modifier. Si aucune adresse e-mail n'est définie, la zone reste vide.
Vous devez saisir l’adresse.
3. Envoyez votre e-mail comme vous en avez l’habitude.Menu Achats
216
Envoyer une pièce commerciale par e-mail à partir de la liste des pièces
1. Dans la liste des pièces, sélectionnez celle que vous voulez envoyer par mail.
2. Cliquez sur le bouton droit de la souris pour ouvrir le menu CONTEXTUEL et choisissez la commande
ENVOYER UN EMAIL.
3. Une fenêtre s'affiche. L'adresse e-mail définie pour le fournisseur auquel est adressé la pièce est proposée comme adresse du destinataire. Si aucune adresse e-mail n'est définie, la zone reste vide. Dans
ce cas, votre messagerie s'ouvrira automatiquement à la fin du traitement et vous devrez alors saisir
l’adresse directement dans l'e-mail.
4. Dans la zone Document, sélectionnez le pré-imprimé que vous voulez transmettre. Si vous laissez
Votre logiciel mémorise vos impressions. Pour cela vous devez indiquer le nombre d’impressions à conserver dans les préférences d'impression. Par défaut, le programme en garde 10.
La commande IMPRESSIONS du menu DOSSIER vous permet :
• d’obtenir votre DERNIÈRE IMPRESSION
• de REVOIR UNE IMPRESSION parmi celles qui ont été enregistrées.
Dernière impression
Lorsque vous sélectionnez DERNIÈRE IMPRESSION, la fenêtre d'aperçu vous propose la toute dernière impression que vous avez réalisée. Vous pouvez relancer son édition à partir de cette fenêtre en utilisant le menu
CONTEXTUEL (clic droit) commande IMPRIMER TOUT.
Revoir une impression
La commande REVOIR UNE IMPRESSION vous propose une liste contenant les dernières impressions réalisées.
Dans cette liste vous pouvez connaître le Nom, la Taille, la Date et le Chemin utilisés pour chacune des
impressions mémorisées.
Vous pouvez sélectionner une impression et demander à nouveau son édition :
1. Sélectionnez l'impression que vous souhaitez relancer en cliquant sur la ligne de votre choix.
2. Cliquez sur le bouton [OK].
La fenêtre Aperçu s'affiche.
3. Activez la commande IMPRIMER TOUT pour lancer votre édition.
* Vous pouvez avoir accès directement à l'une des dernières impressions mémorisées en sélectionnant
celle-ci directement dans le sous-menu IMPRESSIONS.Menu Dossier
45
Mot de passe
) Menu DOSSIER - commande MOT DE PASSE
Cette commande permet de quitter l'application. Si un dossier est ouvert lorsque vous activez la commande, il est automatiquement fermé.
D'autres moyens sont à votre disposition pour quitter l'application :
• Le raccourci clavier
Les affaires permettent de réaliser des statistiques et objectifs sur vos achats et ventes et d’établir une
comparaison avec vos prévisions. Ainsi, vous pouvez suivre votre activité plus facilement.
Le principe consiste à regrouper vos achats et ventes par catégorie et à faire des prévisions.
Exemple, vous voulez connaître tous les achats et ventes relatives à un chantier. Il suffit de créer une
affaire pour ce chantier et de l’affecter aux pièces commerciales afférentes.
Vous retrouvez dans la liste toutes les affaires que vous avez créées.
Créer une affaire
1. Cliquez sur le bouton [Créer].
2. Dans la fenêtre qui s’affiche, saisissez le Code et Libellé de l’affaire.
* Le code par défaut défini dans les paramètres de numérotation (menu DOSSIER - commande
PARAMÈTRES - NUMÉROTATION) est repris et incrémenté à chaque création.
L’onglet Synthèse présente le comparatif entre les valeurs du chiffre d'affaires et celles des objectifs ainsi
que la rentabilité.
3. Dans l’onglet Objectifs, vous renseignez les prévisions des achats ou des ventes. Pour cela, sélectionnez l’option Vente ou Achat puis indiquez dans les zones Période de...à la période à prendre en compte.
Vous pouvez utiliser l'icône ou l'icône permettant de sélectionner une date particulière (maximum, période de saisie courante, dates d’exercice courant, période d'objectif courante).
4. Dans la première colonne, saisissez le chiffre d’affaire prévisionnel à atteindre sur le premier mois.
5. Procédez à l’identique pour les autres mois de la période sélectionnée.
Les autres colonnes sont calculées automatiquement par le logiciel en fonction des pièces commerciales
validées pour cette affaire.
6. L’onglet Statistiques est renseigné automatiquement en fonction des pièces de vente ou d’achat validées
pour cette affaire. Pour les consulter, sélectionnez l’option Vente ou Achat puis indiquez la période en
prendre en compte.
7. L’onglet Pièces présente le détail des pièces de vente ou d’achat liées à cette affaire. Sélectionnez
l'option Vente ou Achat pour afficher les pièces correspondantes.
8. L’onglet Stocks présente le stock réel, disponible ou théorique des articles. Les lignes des stocks sont
actualisées en fonction des factures, avoirs, commandes (clients ou fournisseurs), bons de réception
fournisseurs et bons de livraison clients saisis pour cette affaire.Menu Listes
119
9. Dans l’onglet Observations, saisissez éventuellement un commentaire. Une palette d’outils de mise en
forme du texte s’affiche lorsque vous cliquez dans la zone.
10.Cliquez sur le bouton [OK]. Vous pourrez alors associer des pièces commerciales à cette affaire qui
permettra de compléter l’onglet Synthèse.
Modifier une affaire
1. Pour modifier une affaire, sélectionnez-la dans la liste puis cliquez sur le bouton [Modifier].
2. Effectuez vos modifications et cliquez sur le bouton [OK].
Supprimer une affaire
* Une affaire ne peut pas être supprimée si elle est liée à une pièce commerciale.
1. Sélectionnez dans la liste l’affaire à supprimer.
2. Cliquez sur le bouton [Supprimer].
3. Un message vous demande de confirmer, cliquez alors sur le bouton [Oui].
Lancer les états d’une affaire
1. Dans la liste des affaires, sélectionnez la ou les affaires à imprimer.
2. Cliquez sur l’un des boutons .
La fenêtre des états relatifs à une affaire s’affiche.
Vous pouvez éditer la fiche d’une affaire, toute la liste des affaires, les objectifs détaillés ou cumulés par
affaire, les statistiques par affaire.
3. Sélectionnez l’état que vous souhaitez éditer.
4. Décochez éventuellement la case La sélection seulement si vous voulez prendre en compte toutes les
affaires.
5. Cliquez sur le bouton [Aperçu] ou [Imprimer].Menu Listes
120
TVA
) Menu LISTES - commande TVA
Cette fenêtre répertorie les différents établissements bancaires utilisés par la société.
Les banques sont identifiées par leur code, leur nom, leurs codes IBAN et BIC, leur code guichet, leur
numéro de compte, leur clé R.I.B., etc.
Vous pouvez à partir de la liste des banques CRÉER, MODIFIER ou SUPPRIMER une banque.
Créer une banque
1. Cliquez sur le bouton (ou menu CONTEXTUEL - commande CRÉER).
La fenêtre Nouvelle banque s’affiche.
2. Saisissez le Code puis le Nom de la banque.
Onglet Coordonnées
La banque indiquée en première
ligne est la banque principale.Menu Listes
123
3. Indiquez le nom de l’agence et celui de l’interlocuteur.
4. Saisissez l'Adresse postale, le Téléphone, le Fax, le Portable, le Télex , l’ Email et le site Internet de l'établissement bancaire
* En cliquant sur l’icône , vous pourrez directement écrire à votre agence via votre messagerie
électronique. En cliquant sur l’icône , vous serez rediriger vers le site Internet de la banque.
Onglet R.I.B./Divers
Identification
5. Indiquez le code IBAN et le code BIC ainsi que le RIB : le Code banque, le Code guichet, le N° de compte
bancaire, la Clé R.I.B.
• Le code IBAN correspond l'identification internationale d'un compte bancaire.
• Le code BIC est un identifiant géré par SWIFT. C'est le seul identifiant des établissements financiers
normalisés au niveau international.
6. Renseignez la domiciliation et le nom du titulaire du compte bancaire.
Divers
7. Saisissez le n° de compte comptable en vous aidant de l’icône , puis le montant de découvert autorisé,
le N° Emetteur LCR et le N° Emetteur national.
Onglet Infos Dailly
8. Renseignez la Date de convention de la banque, la Forme juridique et le N° RCS.
* Vous pouvez utiliser l'icône calendrier ou l'icône permettant de sélectionner une date
particulière (Fin du mois courant, Fin de l'année).
Les informations
concernant la Domiciliation bancaire
sont disponibles sur
un de vos Relevés
d'Identité Bancaire
(R.I.B.).Menu Listes
124
Siège social
9. Saisissez l'adresse complète du siège social de l'établissement bancaire (adresse postale, Email, site
Internet).
10.Cliquez sur le bouton [OK] pour valider.
Modifier une banque
1. Pour modifier une banque, sélectionnez-la dans la liste puis cliquez sur le bouton (ou menu
CONTEXTUEL - commande MODIFIER). La fenêtre Banque s'affiche.
2. Effectuez vos modifications puis cliquez sur le bouton [OK] pour valider.
Supprimer une banque
Pour supprimer une banque :
1. Sélectionnez-la dans la liste puis cliquez sur le bouton (ou menu CONTEXTUEL - commande
SUPPRIMER).
Un message vous demande de confirmer la suppression.
2. Cliquez sur le bouton [Oui].Menu Listes
125
Modes de paiement
) Menu LISTES - commande MODES DE PAIEMENT
Cette fenêtre répertorie les différents comptes utilisés par la société. Les comptes sont identifiées par leur
numéro de compte, leur intitulé, leur numéro type, leur type, leur classe.
LPour plus d'informations sur le paramétrage d’une liste : colonnes, regroupements (Intuilistes©),
reportez-vous au chapitre Les fenêtres et les listes du manuel ANNEXES disponible depuis le menu AIDE.
Vous pouvez à partir de la liste des modes de paiement CRÉER, MODIFIER ou SUPPRIMER un mode de
paiement.
Créer un compte
1. Cliquez sur le bouton [Créer]. La fenêtre suivante s’affiche :
2. Renseignez les zones N° Compte et Intitulé.Menu Listes
131
3. Cliquez sur [OK et Créer] pour valider.
Modifier un compte
Pour modifier un compte :
1. Sélectionnez-le dans la liste.
2. Cliquez sur le bouton [Modifier] ou (menu CONTEXTUEL - commande MODIFIER).
La fenêtre Comptes s'affiche.
3. Effectuez vos modifications puis cliquez sur le bouton [OK] pour valider.
Supprimer un compte
Pour supprimer un compte :
1. Sélectionnez-le dans la liste.
2. Cliquez sur le bouton [Supprimer] (ou menu CONTEXTUEL - commande SUPPRIMER).
Un message vous demande de confirmer la suppression.
3. Cliquez sur le bouton [Oui].
Journaux
) Menu LISTES - commande COMPTABILITÉ - JOURNAUX