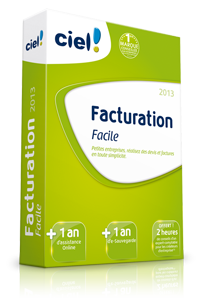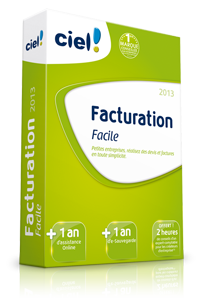Les pièces commerciales que vous enregistrez nécessitent un mode de paiement spécifique.
Les modes de paiement peuvent être ensuite affectés par défaut à un poste de trésorerie afin de faciliter
les opérations de saisie.
On entend par mode de paiement un chèque, une carte bancaire, un prélèvement, un virement, un TIP...
A partir de cette liste, vous pouvez créer, modifier ou supprimer un mode de paiement.
Pour plus d'informations sur le paramétrage des listes : colonnes, regroupements (Intuilistes©),
filtres, reportez-vous à la partie Présentation générale de ce manuel.
Créer un mode de paiement
1. Dans la liste des modes de paiement, cliquez sur le bouton (ou activez le menu CONTEXTUEL,
commande CRÉER).
La fenêtre Nouveau mode de paiement s’affiche.
2. Définissez le Code (alphanumérique) du mode de paiement et indiquez un Libellé.
3. Choisissez le Type de paiement dans la liste déroulante qui est proposée lorsque vous cliquez sur le
triangle de sélection .
Le Type correspond au moyen utilisé pour payer : Chèque, CB (carte bancaire), Espèces, Virement, Menu Listes
81
Traite, etc.
Les types de paiement sont définis dans l'application. Vous ne pouvez ni les modifier, ni en créer de
nouveaux.
4. Affectez le code de Trésorerie correspondant. Vous pouvez le sélectionner dans la liste qui s'affiche
lorsque vous cliquez sur l'icône d'appel de liste .
Echéance
La zone Echéance va permettre le calcul de la date à laquelle le paiement devra être effectué par le client.
1. L'option À réception est sélectionnée par défaut, mais vous pouvez la modifier. Pour cela, cliquez
sur l’icône .
La fenêtre Date d’échéance s’ouvre dans laquelle vous allez renseigner les conditions de règlement de votre
client concernant l'échéance de ses factures s'affiche.
2. Définissez le calcul de la date à laquelle le règlement doit être effectué selon les trois possibilités
suivantes :
• à la réception de la facture : dans ce cas, sélectionnez l’option A réception.
• à la fin du mois, plus 30, 60 ou 90 jours : dans ce cas, sélectionnez le nombre de jours à ajouter à
la fin du mois : 30, 60 ou 90.
• à la fin du nombre de jours voulu : dans ce cas, sélectionnez l’une des trois options :
jours nets : l’échéance est après le nombre de jours que vous indiquez,
jours nets + fin de mois : l’échéance est après le nombre de jours que vous indiquez, ramenée en fin de
mois.
Fin de mois + jours nets : l’échéance est en fin de mois plus le nombre de jours que vous indiquez.
3. Précisez éventuellement le jour d’encaissement dans la zone Le ... du mois excepté pour une
échéance à réception. Par exemple, c’est le cas des échéances à X jours fin de mois le 10, le 15, ou
le 20.
L'échéance choisie est rappelée dans la zone Libellé.
4. La zone Exemple vous permet de calculer la date d’échéance selon les paramètres choisis. Saisissez
une date de règlement puis appuyez sur la touche afin de voir le résultat.
5. Cliquez sur le bouton [OK] pour valider le mode de calcul de la date d'échéance.Menu Listes
82
Valider le mode de paiement
6. Une fois que vous avez fini de définir votre mode de paiement, cliquez sur le bouton [OK].
Le bouton [OK et Créer] vous permet de valider la création du mode de paiement et d’en recréer un
autre immédiatement. En effet la fenêtre Nouveau mode de paiement reste active.
Modifier un mode de paiement
1. Pour modifier un mode de paiement, sélectionnez-le dans la liste.
2. Cliquez sur le bouton (ou activez le menu CONTEXTUEL, commande MODIFIER).
La fenêtre Mode de paiement s'affiche.
3. Effectuez vos modifications puis cliquez sur le bouton [OK].
Supprimer un mode de paiement
Un mode de paiement utilisé ne peut être supprimé.
1. Pour supprimer un mode de paiement, sélectionnez-le dans la liste.
2. Cliquez sur le bouton (ou activez le menu CONTEXTUEL, commande SUPPRIMER).
3. Un message vous demande de confirmer la suppression. Cliquez alors sur le bouton [Oui].
Exporter les données de la liste vers Office
Vous pouvez exporter les données de tout ou partie d’une liste vers Word ou Excel™.
1. Pour cela, activez le menu CONTEXTUEL (clic droit).
2. Sélectionnez la commande OFFICE.
Voir Exporter la sélection vers Microsoft Word ou Excel™, page 65.Menu Listes
83
Taux de TVA
Menu LISTES - commande TAUX DE TVA
Cette liste regroupe les taux de TVA prédéfinis par le logiciel et les plus couramment utilisés.
Créer un taux de TVA
1. Pour créer un taux, cliquez sur le bouton (ou activez le menu CONTEXTUEL, commande CRÉER).
Dans la fenêtre Nouveau taux de TVA :
2. Saisissez le Code puis le Taux en %.
3. Précisez le Poste de TVA collectée ainsi que son Libellé.
4. Cliquez sur le bouton [OK] pour valider la création du taux de TVA.
Le bouton [Ok et créer] vous permet de valider la création d’un taux de TVA et d’en recréer un autre
immédiatement. En effet la fenêtre Nouveau taux de TVA reste active.Menu Listes
84
Modifier un taux de TVA
Un taux de TVA utilisé ne peut être ni modifié.
1. Pour modifier un taux, sélectionnez-le dans la liste puis cliquez sur le bouton (ou activez le
menu CONTEXTUEL, commande MODIFIER).
2. Dans la fenêtre qui s'affiche, effectuez vos modifications.
3. Cliquez sur le bouton [OK].
Si le taux de TVA est utilisé, un message vous informera que celui-ci ne peut être modifié.
La zone Code n'est pas modifiable.
Supprimer un taux de TVA
Un taux de TVA utilisé ne peut être supprimé.
1. Pour supprimer un taux, sélectionnez-le dans la liste.
2. Cliquez sur le bouton (ou activez le menu CONTEXTUEL, commande SUPPRIMER).
3. Un message s'affiche vous demandant de confirmer la suppression du taux. Si tel est le cas, cliquez
sur le bouton [Oui].
Exporter les données de la liste vers Office
Vous pouvez exporter les données de tout ou partie d’une liste vers Word ou Excel™.
1. Pour cela, activez le menu CONTEXTUEL (clic droit).
2. Sélectionnez la commande OFFICE.
Voir Exporter la sélection vers Microsoft Word ou Excel™, page 65.Menu Listes
85
Eco-participations
Menu LISTES - commande ECO-PARTICIPATIONS
La nouvelle loi DEEE (Déchets Equipements Electriques et Electroniques) a pour objectif de limiter le
gaspillage des matières premières. Le principe est que le consommateur rapporte ses équipements usagés
et s'acquitte de l'éco-participation pour financer leur recyclage.
L'éco-participation correspond donc à la contribution financière du consommateur pour la collecte, la
réutilisation ou le recyclage d'un produit usagé. Son montant varie selon le produit et le type de
traitement qu'il nécessite, et doit apparaître sur la fiche de l'article pour information.
Dans la liste des éco-participations, vous pouvez créer, modifier, supprimer une éco-participation.
Pour plus de détails sur le paramétrage des listes : colonnes, regroupements (Intuilistes©), filtres,
reportez-vous au chapitre Les fenêtres et listes dans la partie Présentation générale de ce manuel.
Créer une éco-participation
1. Cliquez sur le bouton [Créer] ou activez le menu CONTEXTUEL, commande CRÉER.
La fenêtre ci-dessous s’affiche.Menu Listes
86
2. Indiquez le Code ainsi que le Libellé de l'éco-participation.
3. Vous pouvez lui attribuer une famille d'éco-participation. Sélectionnez sa Famille d'appartenance à
l'aide du menu déroulant.
Vous pouvez directement en créer une. Pour cela faites un clic droit dans la zone du menu déroulant
puis choisissez la commande CRÉER.
Vous pouvez également créer vos familles d'éco-participation en passant par le menu LISTES -
commande AUTRES LISTES. Voir Autres listes, page 87.
4. Saisissez le Montant TTC de l'éco-participation.
5. Cliquez sur le bouton [OK].
Modifier une éco-participation
1. Pour modifier une éco-participation, cliquez sur le bouton (ou activez le menu CONTEXTUEL,
commande MODIFIER).
2. Effectuez vos modifications.
3. Cliquez sur le bouton [OK].
Supprimer une éco-participation
Une éco-participation ne peut être supprimée si celle-ci est utilisée.
1. Pour supprimer une éco-participation, cliquez sur le bouton (ou activez le menu CONTEXTUEL, commande SUPPRIMER).
Un message vous informe que l'application va vérifier si l'éco-participation est utilisée.
2. Cliquez sur le bouton [Oui].
Exporter les données de la liste vers Office®
Vous pouvez exporter les données de tout ou partie d’une liste vers Word ou Excel®.
1. Pour cela, activez le menu CONTEXTUEL (clic droit) .
2. Sélectionnez la commande OFFICE.
3. Choisissez l’option Exporter la sélection vers Word ou Exporter la sélection vers Excel.
Voir Exporter les données de la liste vers Office®, page 86.
Imprimer la liste des éco-participations
1. Cliquez sur l’icône ou pour imprimer la liste de vos éco-participations.
1. Dans la fenêtre qui s’affiche, sélectionnez la ligne Liste des éco-participations.
2. Si vous souhaitez imprimer tous les éléments de votre liste, décochez l’option Uniquement la sélection.
3. Cliquez sur le bouton [Aperçu] ou [Imprimer].Menu Listes
87
Autres listes
Menu LISTES - commande AUTRES LISTES
Une table correspond à l’enregistrement de divers éléments, identifiés principalement par des codes.
Dans votre logiciel, les Monnaies, les Formes juridiques, les Titres, les Familles de tiers etc. sont des tables.
1. Sélectionnez la liste que vous souhaitez consulter.
2. Cliquez sur le bouton pour accéder à son contenu.
Une fenêtre s'affiche vous permettant d'ajouter, de modifier ou de supprimer une élément d'une liste.
Exemple de la liste «Monnaies»
Créer un élément dans une liste
1. Pour ajouter un élément à une liste, cliquez sur le bouton . La fenêtre Création d’un nouvel élé-
ment s’affiche.
ExempleMenu Listes
88
2. Nommez le nouvel élément puis cliquez sur le bouton [OK].
Le bouton [OK et Créer] vous permet de valider la création d’un élément et d’en recréer un autre
immédiatement.
Modifier un élément d’une liste
Les éléments affichés en rouge sont des éléments prédéfinis dans l’application et ne peuvent être
modifiés.
1. Pour modifier un élément d’une liste, sélectionnez-le puis cliquez sur le bouton .
2. Renommez l’élément puis cliquez sur le bouton [OK]. Le bouton [OK et Créer] permet d’enregistrer
votre modification et de créer un nouvel élément immédiatement.
Supprimer un élément d’une liste
1. Pour supprimer un élément d’une liste, sélectionnez-le puis cliquez sur le bouton .
2. La suppression est irréversible. Un message vous demande donc confirmation. Cliquez sur le bouton
[Oui].
• Si l’élément est utilisé, un message vous informe que la suppression est impossible.
Exporter les données de la liste vers Office
Vous pouvez exporter les données de tout ou partie d’une liste vers Word ou Excel™.
1. Pour cela, activez le menu CONTEXTUEL (clic droit).
2. Sélectionnez la commande OFFICE. Voir Exporter la sélection vers Microsoft Word ou Excel™, page 65.Préparer un devis
Facturer un client
Etablir un avoir
Recherche de pièces
Etats/statistiques
Mise sous surveillance
Menu Relations clientsMenu Relations clients
90
Vue d’ensemble
Avec les commandes de ce menu, vous pouvez :
• créer les pièces commerciales (devis, factures et avoirs) en saisie document,
• éditer des états et des statistiques en rapport avec les pièces commerciales.
• vérifier la situation d’une société d’un client ou fournisseur.
Le mode de saisie Standard permet de saisir directement les informations dans la pièce qui s'affiche à
l’écran.
Ce mode de saisie vous permet de visualiser immédiatement le résultat final de la pièce. En effet, la
pièce que vous êtes en train de réaliser possédera les mêmes propriétés que celui que vous imprimerez
(police, taille, couleur).
Astuces !
Vous pouvez créer une pièce commerciale client en utilisant la technique du cliquer-glisser.
Cliquer-glisser un ou plusieurs article(s) dans une pièce commerciale
Sélectionnez les articles pour lesquels vous souhaitez créer la pièce commerciale. Gardez la souris
enfoncée. Le curseur change de forme. Tout en maintenant la souris enfoncée, glissez-les dans la
fenêtre de saisie (devis, facture, avoir.)
Cliquer-glisser un ou plusieurs article(s) dans la liste des pièces (devis, factures, avoirs)
Le principe est le même mais dans ce cas, un message vous demande de choisir le client pour lequel
vous établissez la pièce.
Vous pouvez transférer une pièce commerciale (devis, facture) en une autre en utilisant le cliquerglisser.
Exemple : Transférer un devis en facture (ou une facture en avoir)
Sélectionnez le devis à transférer. Gardez la souris enfoncée. Le curseur change de forme.
Tout en maintenant la souris enfoncée, glissez-le devis dans la fenêtre Liste des factures ou la facture
dans la fenêtre Liste des avoirs.Menu Relations clients
91
Préparer un devis
Menu RELATIONS CLIENTS - commande PRÉPARER UN DEVIS
1. Activez la commande PRÉPARER UN DEVIS.
2. Si le logiciel affiche la liste des clients existants, sélectionnez celui auquel est adressé le devis.
Cette liste s’ouvre si vous avez coché l’option Proposer la liste des clients dans les préférences de saisie
(menu DOSSIER - commande OPTIONS - PRÉFÉRENCES - groupe Facturation puis Saisie).
3. Si vous n'avez pas encore créé la fiche du client, cliquez sur le bouton situé en bas de
cette liste. La fenêtre de création d'une fiche client/tiers s'affiche. Voir Créer une fiche client,
page 53.
4. Cliquez sur le bouton [OK].
La fenêtre Nouveau devis s’affiche.
5. Si la sélection du client n’a pas été faite, choisissez-le dans la liste déroulante qui s’affiche automatiquement.
Renseigner l'en-tête du devis
Informations pièce
Le Numéro de la pièce est automatiquement attribué par le logiciel selon le numéro du dernier devis créé.
Si vous créez votre premier devis, le numéro est attribué selon les valeurs définies dans les PARAMÈTRES
FACTURATION du menu DOSSIER.
6. La date de travail est proposée comme Date du devis. Modifiez-la si nécessaire en utilisant l’icône du
calendrier située en fin de zone.
7. Sélectionnez le Mode de paiement à l’aide du menu déroulant.
8. Saisissez la Date de validité. Celle-ci correspond à la durée de validité du devis.
Cette icône indique
que vous pouvez
saisir des données
dans la zone.
Cette icône s’affiche
lorsque vous cliquez
dans une zone qui
permet de choisir des
données.
Ce bouton vous
permet d’afficher
ou de masquer des
colonnes dans la
pièce, de modifier
le logo, d’ajouter
du texte libre.
Cette icône s’affiche
lorsque vous cliquez
dans une zone qui
permet de choisir une
date.Menu Relations clients
92
Informations client
9. Le Code du client s'affiche automatiquement ainsi que son Nom et son Adresse complète. Vous pouvez
modifier ces informations.
• Si vous n'avez pas sélectionné le bon Code du client, vous pouvez le changer à l'aide de l'icône d'appel
de liste .
• Dans la zone des coordonnées du client, vous pouvez saisir le nom d’un client qui n’existe pas. A
l’enregistrement de la pièce, le logiciel vous demandera de le créer.
Saisir les articles dans le corps du devis
Vous allez maintenant créer les différentes lignes du devis.
Par défaut, une première ligne est déjà insérée dans le tableau.
Dans le menu CONTEXTUEL (clic-droit), vous disposez des commandes suivantes pour saisir les lignes de
détail :
• Supprimer : permet d’effacer la ligne sélectionnée dans le corps de la pièce.
• Insérer une ligne : permet d’insérer une ligne dans le corps de la pièce afin d’y ajouter un article.
• Insérer une ligne blanche : permet d’insérer une ligne vierge.
• Modifier le texte libre : permet de personnaliser la pièce commerciale en y ajoutant du texte.
Pour chacune des lignes du devis, vous renseignez les informations suivantes :
1. Indiquez le Code de l’article ou sélectionnez-le à l'aide de l'icône d'appel de liste qui s'affiche automatiquement lorsque vous double-cliquez dans la première colonne.
Vous pouvez aussi sélectionner votre article en saisissant les premiers caractères de celui-ci et en le
sélectionnant dans la fenêtre de Recherche rapide.
• Pour saisir un article non référencé, ne renseignez pas le Code de l’article. Puis dans la colonne
Description, saisissez votre description.
• Vous pouvez directement créer un article qui n’est pas encore défini. Pour cela, saisissez dans la
colonne Description un texte présentant l’article. Faites un clic-droit et choisissez la commande
CRÉER L’ARTICLE. Voir Créer un article, page 59.
2. Appuyez sur la touche ou pour passer à la zone suivante.
3. Les autres colonnes sont renseignées par les informations définies dans la fiche article. Si nécessaire,
modifiez les valeurs de ces zones.
4. Saisissez la quantité d'articles dans la zone Quantité (par défaut à 1).
5. Appuyez sur la touche ou .
La valeur du total est automatiquement recalculée dans la colonne correspondante.
Chaque fois que vous validez une ligne du devis, le récapitulatif des montants présentés dans le pied du
devis est calculé.
Compléter et vérifier les données du pied du devis
Facturer en TTC
Cochez cette case si vous souhaitez que le logiciel fasse les calculs sur le TTC et non sur le HT. Celle-ci est
située dans la barre d’actions, en haut de la fenêtre.Menu Relations clients
93
Eco-participations
Si une éco-participation est attribuée à un article saisi dans le devis, le Montant TTC de l'éco-participation
s'affiche à titre informatif.
Vous pouvez imprimer la liste des pièces commerciales avec Eco-participation à partir du menu
RELATIONS CLIENTS - commande ÉTATS ET STATISTIQUES - ÉTATS PIÈCES COMMERCIALES.
Saisie d'une remise globale
Vous pouvez déterminer un taux de remise globale, réalisé sur le montant HT, en pourcentage ou en
saisissant un montant. Pour cela, cliquez sur le bouton présent dans la partie supérieure de
la fenêtre. En fonction des articles saisis, les colonnes sont remises à jour automatiquement.
Saisie d'un acompte
Si vous avez reçu un règlement partiel concernant votre devis, vous pouvez saisir son montant en
cliquant sur le bouton présent dans la partie supérieure de la fenêtre.
Les autres zones situées en bas de la pièce ne sont pas accessibles : elles sont automatiquement
calculées par le programme en fonction des articles saisis dans le devis.
6. Si voulez insérer une ligne, en bas de votre pièce commerciale, contenant vos commentaires, cliquez
sur le bouton .
7. Le bouton situé dans la barre d’actions en haut du document vous permet de personnaliser votre saisie document. Vous pouvez modifier les colonnes, le logo ou le texte libre.
Enregistrer le devis
1. Une fois toutes les informations définies, cliquez sur le bouton [OK] pour valider le devis.
2. Si vous avez saisi le nom d’un client qui n’existe pas, un message vous propose de le créer. Cliquez
alors sur le bouton [Oui]. En cliquant sur le bouton [Non], le logiciel attribue le code du client divers,
défini dans les paramètres de facturation. Voir Paramètres facturation, page 24.
Traitements proposés après la création du devis
Une nouvelle fenêtre confirme l'enregistrement du devis et vous propose d'effectuer différents traitements :
• Imprimer le devis
Le devis sera imprimé selon le modèle défini par défaut dans les états paramétrables (menu DOSSIER -
commande OPTIONS- ÉTATS PARAMÉTRABLES)
Par la suite, vous pourrez imprimer les devis à partir de la liste des devis, bouton .
• Envoyer le devis par e-mail
Cette option vous permet de faire parvenir le devis au client via la messagerie électronique.Menu Relations clients
94
Pour utiliser cette commande, vous devez avoir préalablement installé une messagerie électronique
sur votre ordinateur et un modem.
L'adresse e-mail du client auquel est adressé le devis est proposée comme adresse du destinataire.
Si aucune adresse e-mail n'est définie dans la fiche du client, la zone est vide. Vous devez alors la
saisir.
A la validation, votre messagerie électronique s’ouvrira. Et, un fichier au format PDF (Adobe Reader)
contenant le devis sera inséré dans un nouveau message. Il vous restera à envoyer votre e-mail comme
vous en avez l’habitude.
• Aperçu du devis
Cette option vous permet d'afficher le devis tel qu'il s'imprimera sur papier selon le modèle défini Par
défaut dans les états paramétrables (menu DOSSIER - commande OPTIONS puis ÉTATS PARAMÉTRABLES).
A la validation, une fenêtre affichera l'aperçu avant impression. Voir Aperçu avant impression,
page 36.
Si vous consultez le devis à l'écran, il n'est pas nécessaire de cocher l'option Imprimer le devis
puisque vous pourrez demander son impression sur papier à partir de la fenêtre Aperçu.
3. Cochez les options de votre choix puis cliquez sur le bouton [OK].
Si vous ne voulez pas effectuer les traitements proposés, cliquez sur le bouton [Plus tard].
Les boutons de la barre d’actions
Vous retrouvez dans la barre d’actions différents boutons. Ils vous renvoient vers certaines fonctions du
logiciel.
Pour plus d’informations sur ces boutons, reportez-vous à l’Aide intégrée à l’application, accessible
depuis le menu AIDE ou en appuyant sur la touche .Menu Relations clients
95
Facturer un client
Menu RELATIONS CLIENTS - commande FACTURER UN CLIENT
Vous pouvez générer de nouvelles factures à partir des devis existants par le bouton .
Voir Transférer un devis en facture, page 64.
1. Activez la commande FACTURER UN CLIENT.
2. Si le logiciel affiche la liste des clients existants, sélectionnez celui auquel est adressé la facture.
Cette liste s’ouvre si vous avez coché l’option Proposer la liste des clients dans les préférences de saisie
(menu DOSSIER - commande OPTIONS - PRÉFÉRENCES - groupe Facturation puis Saisie).
3. Si vous n'avez pas encore créé la fiche du client, cliquez sur le bouton situé en bas de
cette liste. La fenêtre de création d'une fiche client/tiers s'affiche. Voir Créer une fiche client,
page 53.
4. Cliquez sur le bouton [OK]. La fenêtre Nouvelle facture s’affiche.
5. Si la sélection du client n’a pas été faite, choisissez-le dans la liste déroulante qui s’affiche automatiquement.
Renseigner l'en-tête de la facture
Informations pièce
Le Numéro de la pièce est automatiquement attribué par le logiciel selon le numéro de la dernière facture
créée. Si vous créez votre première facture, le numéro est attribué selon les valeurs définies dans les
PARAMÈTRES FACTURATION du menu DOSSIER.
6. La date de travail est proposée comme Date de la facture. Modifiez-la si nécessaire en utilisant l’icône
du calendrier située en fin de zone.
7. Sélectionnez le Mode de paiement à l’aide du menu déroulant.
Cette icône
s’affiche lorsque
vous cliquez dans
une zone qui permet de choisir
des données.
Ce bouton vous
permet d’afficher
ou masquer des
colonnes dans la
pièce, de modifier
le logo, d’ajouter
du texte libre.
Cette icône
s’affiche lorsque
vous cliquez dans
une zone qui
permet de choisir
une date.
Cette icône
indique que vous
pouvez saisir des
données dans la
zone.Menu Relations clients
96
La Date d'échéance correspond à la date à laquelle la facture devra être payée par le client. Elle est fixée en
fonction du mode de paiement que vous avez choisi.
Informations client
Le Code du client s'affiche automatiquement ainsi que son Nom et son Adresse complète. Vous pouvez
modifier ces informations.
• Si vous n'avez pas sélectionné le bon Code du client, vous pouvez le changer à l'aide de l'icône d'appel
de liste .
• Dans la zone des coordonnées du client, vous pouvez saisir le nom d’un client qui n’existe pas. A
l’enregistrement de la pièce, le logiciel vous demandera de le créer.
Saisir les articles dans le corps de la facture
Vous allez maintenant créer les différentes lignes de la facture.
Par défaut, une première ligne est automatiquement insérée.
Une fois la date d’échéance renseignée, lorsque vous appuyez sur la touche de votre clavier, le
curseur se place dans la première colonne du tableau de saisie.
Dans le menu CONTEXTUEL (clic-droit), vous disposez des commandes suivantes pour saisir les lignes de
détail :
• Supprimer : permet d’effacer la ligne sélectionnée dans le corps de la pièce.
• Insérer une ligne : permet d’insérer une ligne dans le corps de la pièce afin d’y ajouter un article.
• Insérer une ligne blanche : permet d’insérer une ligne vierge.
• Modifier le texte libre : permet de personnaliser la pièce commerciale en y ajoutant du texte.
Pour chacune des lignes de la facture, vous renseignez les informations suivantes :
1. Indiquez le Code de l’article ou sélectionnez-le à l'aide de l'icône d'appel de liste qui s'affiche automatiquement lorsque vous double-cliquez dans la première colonne.
Vous pouvez aussi sélectionner votre article en saisissant les premiers caractères de celui-ci et en le
sélectionnant dans la fenêtre de Recherche rapide.
• Pour saisir un article non référencé, ne renseignez pas le Code de l’article. Puis, dans la colonne
Description, saisissez votre description.
• Vous pouvez directement créer un article qui n’est pas encore défini. Pour cela, saisissez dans la
colonne Description un texte présentant l’article. Faites un clic-droit et choisissez la commande
CRÉER L’ARTICLE. Voir Créer un article, page 59.
2. Appuyez sur la touche ou pour passer à la zone suivante.
Les autres colonnes sont renseignées par les informations définies dans la fiche article. Vous pouvez
modifier les valeurs de ces zones.
3. Saisissez la quantité d'articles dans la zone Quantité (par défaut à 1).
4. Appuyez sur la touche ou .
La valeur du total est automatiquement recalculée dans la colonne correspondante.
Chaque fois que vous validez une ligne de la facture, le récapitulatif des montants présentés dans le pied
de la facture est calculé. Menu Relations clients
97
Compléter et vérifier les données du pied de la facture
Facturer en TTC
Cochez cette case si vous souhaitez que le logiciel fasse les calculs sur le TTC et non sur le HT. Cette case
est située dans la barre d’actions, en haut de la fenêtre.
Eco-participations
Si une éco-participation est attribuée à un article saisi dans votre facture, le Montant TTC de l'écoparticipation s'affiche à titre informatif.
Vous pouvez imprimer la liste des pièces commerciales avec Eco-participation à partir du menu
RELATIONS CLIENTS - commande ÉTATS ET STATISTIQUES - ÉTATS PIÈCES COMMERCIALES.
Saisie d'une remise globale
Vous pouvez déterminer un taux de remise globale, calculé sur le montant HT.
1. Pour cela, cliquez sur le bouton présent dans la barre d’actions.
2. Saisissez le pourcentage ou le montant de la remise.
3. Cliquez sur le bouton [OK].
En fonction des articles saisis, les colonnes sont remises à jour automatiquement.
Saisie d'un acompte
Si vous avez reçu un règlement partiel concernant votre facture, vous pouvez saisir son montant en
cliquant sur le bouton présent dans la partie supérieure de la fenêtre.
Les autres zones situées en bas de la pièce ne sont pas accessibles : elles sont automatiquement
calculées par le programme en fonction des articles saisis dans la facture.
4. Si voulez insérer une ligne, en bas de votre pièce commerciale, contenant vos commentaires, cliquez
sur le bouton .
5. Le bouton situé dans la barre d’actions en haut du document vous permet de personnaliser votre saisie document. Vous pouvez modifier les colonnes, le logo ou le texte libre.
Enregistrer la facture
1. Une fois toutes les informations définies, validez la facture en cliquant sur le bouton [OK].
2. Si vous avez saisi le nom d’un client qui n’existe pas, un message vous propose de le créer. Cliquez
alors sur le bouton [Oui]. En cliquant sur le bouton [Non], le logiciel attribue le code du client divers,
défini dans les paramètres de facturation. Voir Paramètres facturation, page 24.
Traitements proposés après la création de la facture
Une nouvelle fenêtre confirme l'enregistrement de la facture et vous propose d'effectuer différents
traitements :Menu Relations clients
98
• Recevoir le règlement maintenant
Si vous êtes déjà en possession du règlement de la facture, cette option vous permet de l'enregistrer.
Seules les factures validées peuvent être réglées. Si ce n'est pas le cas, la validation est
automatiquement réalisée lorsque vous confirmez l'enregistrement du règlement.
La fenêtre d'enregistrement d'un règlement s'affichera reprenant automatiquement la somme à régler
dans la zone Réglé.
En revanche, si le règlement du client est inférieur au Solde dû de la facture, vous devez effectuer un
règlement partiel. Voir Règlement partiel d’une facture, page 110.
• Imprimer la facture
La facture sera imprimée selon le modèle défini par défautdans les états paramétrables (menu DOSSIER
- commande OPTIONS - ÉTATS PARAMÉTRABLES).
Par la suite, vous pourrez imprimer les factures à partir de la liste des factures, bouton .
• Envoyer la facture
Cette option vous permet de faire parvenir la facture au client via la messagerie électronique.
Pour utiliser cette commande, vous devez donc avoir préalablement installé une messagerie
électronique sur votre ordinateur et un modem.
L'adresse e-mail définie pour le client auquel est adressée la facture est proposée comme adresse du
destinataire. Si aucune adresse e-mail n'est définie, la zone reste vide. Vous devez alors saisir
l’adresse.
A la validation, votre messagerie électronique s’ouvrira. Et, un fichier au format PDF (Adobe Reader)
contenant la facture sera inséré dans un nouveau message. Il vous restera à envoyer votre e-mail
comme vous en avez l’habitude.
• Consulter l’aperçu de la facture
Cette option vous permet d'afficher la facture telle qu'elle s'imprimera sur papier selon le modèle défini
par défaut dans les états paramétrables (menu DOSSIER - commande OPTIONS - ÉTATS PARAMÉTRABLES).
A la validation, une fenêtre affichera l'aperçu avant impression. Voir Aperçu avant impression,
page 36.
Si vous consultez la facture à l'écran, il n'est pas nécessaire de cocher l'option Imprimer la facture
puisque vous pourrez demander son impression sur papier à partir de la fenêtre Aperçu.
3. Cochez les options de votre choix puis cliquez sur le bouton [OK].
Si vous ne voulez pas effectuer les traitements proposés, cliquez sur le bouton [Plus tard].
Les boutons de la barre d’actions
Vous retrouvez dans la barre d’actions différents boutons. Ils vous renvoient vers certaines fonctions du
logiciel.Menu Relations clients
99
Pour plus d’informations sur ces boutons, reportez-vous à l’Aide intégrée à l’application, accessible
depuis le menu AIDE ou en appuyant sur la touche .Menu Relations clients
100
Etablir un avoir
Menu RELATIONS CLIENTS - commande ÉTABLIR UN AVOIR
Cette commande permet la création d'un avoir en le saisissant de toutes pièces.
Si votre avoir concerne une facture, consultez le paragraphe “Générer un avoir”, page 71.
1. Activez la commande ÉTABLIR UN AVOIR.
2. Si le logiciel affiche la liste des clients existants, sélectionnez celui auquel est adressé l’avoir. Cette
liste s’ouvre si vous avez coché l’option Proposer la liste des clients dans les préférences de saisie (menu
DOSSIER - commande OPTIONS - PRÉFÉRENCES - groupe Facturation puis Saisie).
3. Si vous n'avez pas encore créé la fiche du client, cliquez sur le bouton situé en bas de
cette liste. La fenêtre de création d'une fiche client/tiers s'affiche. Voir Créer une fiche client,
page 53.
4. Cliquez sur le bouton [OK]. La fenêtre Nouvel avoir s’affiche.
5. Si le client n’a pas été choisi, sélectionnez-le dans la liste déroulante qui s’affiche automatiquement.
Renseigner l'en-tête de l’avoir
Informations pièce
Le Numéro de la pièce est automatiquement attribué par le logiciel selon le numéro du dernier avoir créé.
Si vous créez votre premier avoir, le numéro est attribué selon les valeurs définies dans les PARAMÈTRES
FACTURATION du menu DOSSIER.
6. La date de travail est proposée comme Date de l’avoir. Modifiez-la si nécessaire en utilisant l’icône du
calendrier située en fin de zone.
7. Sélectionnez le Mode de paiement.
8. La Date d'échéance correspond à la date à laquelle l’avoir devra être utilisé par le client. Si nécessaire,
modifiez-la.
Cette icône
indique que vous
pouvez saisir des
données dans la
zone.
Cette icône
s’affiche lorsque
vous cliquez dans
une zone qui
permet de choisir
des données.
Ce bouton vous
permet d’afficher
ou masquer des
colonnes dans la
pièce, de modifier
le logo, d’ajouter
du texte libre.
Cette icône
s’affiche lorsque
vous cliquez dans
une zone qui
permet de choisir
une date.Menu Relations clients
101
Informations client
Le Code du client s'affiche automatiquement ainsi que son Nom et son Adresse complète. Vous pouvez
modifier ces informations.
• Si vous n'avez pas sélectionné le bon Code du client, vous pouvez le modifier à l'aide de l'icône d'appel
de liste .
• Dans la zone des coordonnées du client, vous pouvez saisir le nom d’un client qui n’existe pas. A
l’enregistrement de la pièce, le logiciel vous demandera de le créer.
Saisir les articles dans le corps de l’avoir
Vous allez maintenant créer les différentes lignes de l’avoir.
Par défaut, une première ligne est déjà insérée dans le tableau.
Une fois la date d’échéance renseignée, lorsque vous appuyez sur la touche de votre clavier, le
curseur se place automatiquement dans la première colonne du tableau de saisie.
Dans le menu CONTEXTUEL (clic-droit), vous disposez des commandes suivantes pour saisir les lignes de
détail :
• Supprimer : permet d’effacer la ligne sélectionnée dans le corps de la pièce.
• Insérer une ligne : permet d’insérer une ligne dans le corps de la pièce afin d’y ajouter un article.
• Insérer une ligne blanche : permet d’insérer une ligne vierge.
• Modifier le texte libre : permet de personnaliser la pièce commerciale en y ajoutant du texte.
Pour chacune des lignes de l’avoir, vous renseignez les informations suivantes :
1. Indiquez le Code de l’article ou sélectionnez-le à l'aide de l'icône d'appel de liste qui s'affiche automatiquement lorsque vous double-cliquez dans la première colonne. Vous pouvez aussi sélectionner votre
article en saisissant les premiers caractères de celui-ci et en le sélectionnant dans la fenêtre de
Recherche rapide.
2. Pour saisir un article non référencé, ne renseignez pas le Code de l’article. Dans la colonne Description
article, saisissez votre description.
Vous pouvez directement créer un article qui n’est pas encore défini. Pour cela, saisissez dans la
colonne Description un texte présentant l’article. Faites un clic-droit et choisissez la commande CRÉER
L’ARTICLE. Voir Créer un article, page 59.
3. Appuyez sur la touche ou pour passer à la colonne suivante.
Les autres colonnes sont renseignées par les informations définies dans la fiche article. Vous pouvez
modifier les valeurs de ces zones.
4. Saisissez la quantité d'articles dans la zone Quantité (par défaut à 1).
5. Appuyez sur la touche ou .
La valeur du total est automatiquement recalculée dans la colonne correspondante.
Chaque fois que vous validez une ligne de l’avoir, le récapitulatif des montants présentés dans le pied de
l’avoir est calculé.
Compléter et vérifier les données du pied de l’avoir
Facturer en TTC
Cochez cette case si vous souhaitez que le logiciel fasse les calculs sur le TTC et non sur le HT. Cette case
est située dans la barre d’actions, en haut de la fenêtre.
Eco-participations
Si une éco-participation est attribuée à un article saisi dans votre avoir, le Montant TTC de l'écoparticipation s'affiche à titre informatif.
Vous pouvez imprimer la liste des pièces commerciales avec Eco-participation à partir du menu
RELATIONS CLIENTS - commande ÉTATS ET STATISTIQUES - ÉTATS PIÈCES COMMERCIALES.Menu Relations clients
102
Saisie d'une remise globale
Vous pouvez déterminer un taux de remise globale, calculé sur le montant HT, en saisissant son
pourcentage ou son montant. Pour cela, cliquez sur le bouton présent dans la barre d’actions.
En fonction des articles saisis, les colonnes sont remises à jour automatiquement.
Les zones situées en bas de la pièce ne sont pas accessibles : elles sont automatiquement calculées par le
programme en fonction des articles saisis dans la facture.
6. Si voulez insérer une ligne, en bas de votre pièce commerciale, contenant vos commentaires, cliquez
sur le bouton .
7. Le bouton situé dans la barre d’actions en haut du document vous permet de personnaliser votre saisie document. Vous pouvez modifier les colonnes, le logo ou le texte libre.
Enregistrer l’avoir
1. Une fois toutes les informations définies, validez l’avoir en cliquant sur le bouton [OK].
2. Si vous avez saisi le nom d’un client qui n’existe pas, un message vous propose de le créer. Cliquez
alors sur le bouton [Oui]. En cliquant sur le bouton [Non], le logiciel attribue le code du client divers,
défini dans les paramètres de facturation. Voir Paramètres facturation, page 24.
Vous pouvez le consulter à partir de la liste des avoirs.
L’avoir que vous venez de créer est enregistré automatiquement mais il n’est pas validé. Pour obtenir
plus de détails sur la validation d’un avoir, reportez-vous au paragraphe “Valider un avoir”, page 75.
Les boutons de la barre d’actions
Vous retrouvez dans la barre d’actions différents boutons. Ils vous renvoient vers certaines fonctions du
logiciel.
Pour plus d’informations sur ces boutons, reportez-vous à l’Aide intégrée à l’application, accessible
depuis le menu AIDE ou en appuyant sur la touche .Menu Relations clients
103
Recherche de pièces
Menu RELATIONS CLIENTS - commande RECHERCHE DE PIÈCES
Cette commande vous permet de faire une recherche de vos pièces clients : factures, avoirs, devis et
factures d’acompte. Vous pouvez vérifier indépendamment si ces pièces clients sont validées ou non.
Vous pouvez faire une recherche des pièces :
• validées, non validées ou les deux
• réglées, non réglées ou les deux
• transférées, non transférées ou les deux
1. Activez la commande RECHERCHE DE PIÈCES.
La fenêtre suivante apparaît :
2. Cochez les pièces que vous souhaitez visionner ou imprimer : factures, avoirs, devis ou factures
d’acompte.
3. Pour les factures et avoirs, si vous recherchez uniquement les pièces validées ou non validées, les
pièces réglées ou non réglées, sélectionnez dans les listes déroulantes les options correspondantes.
4. Si vous recherchez des devis, déterminez si vous voulez uniquement les pièces transférées ou non transférées ou les deux en cliquant sur le menu déroulant.
5. Par défaut, la recherche se fait sur tous les clients pour lesquels des pièces ont été saisies. Vous pouvez choisir un client en particulier. Dans ce cas, cochez l’option Le client et sélectionnez-le à l’aide de
l’icône d’appel de liste.
6. Vous pouvez définir une période à prendre en compte ainsi que les dates de début et de fin d’une
échéance, de validité. Saisissez directement les dates ou utilisez les icônes du calendrier.
La liste des pièces répondant à vos critères de recherche s’affiche.
7. Cliquez sur le bouton pour voir l’aperçu ou pour imprimer la pièce.Menu Relations clients
104
Etats/statistiques
Menu RELATIONS CLIENTS - commande ÉTATS/STATISTIQUES
Cette commande regroupe un certain nombre d’états qui vont vous permettre d’obtenir différentes
statistiques à partir de vos devis et factures. Par exemple, vous allez pouvoir obtenir un état de la liste des
devis.
1. Activez la commande ÉTATS/STATISTIQUES du menu ÉTATS puis sélectionnez l’état que vous souhaitez
éditer.
2. Cliquez sur l'un des boutons situés en haut de la fenêtre :
• : pour lancer directement l'impression.
• : pour consulter l'édition à l'écran telle qu'elle s'imprimera sur papier.
• : pour générer un fichier au format de votre choix (texte, HTML, PDF, etc.) et l'enregistrer via
l'explorateur Windows™.
• : pour obtenir l’état sous la forme d’un graphique. Ce bouton est uniquement proposé lorsque
des états peuvent être représentés par un graphique.
• : pour générer un fichier au format de votre choix (texte, HTML, PDF, etc.) et l'envoyer en pièce
jointe via votre messagerie.
3. Selon l’état que vous avez choisi, une fenêtre peut s’ouvrir, vous demandant de sélectionner les
valeurs à prendre en compte dans l'édition, par exemple choisir une période, un article, etc.
4. Suivez alors les étapes proposées par l’assistant et sélectionnez vos valeurs.
5. Cliquez sur le bouton [OK].Menu Relations clients
105
Mise sous surveillance
Menu RELATIONS CLIENTS - commande MISE SOUS SURVEILLANCE
Cette commande vous permet de vérifier la situation des sociétés de vos clients ou de vos tiers. Ainsi,
vous serez averti de tous les événements pouvant survenir dans l'entreprise : changement
d'administrateur, modification de l'activité, redressement judiciaire ou dépôt des comptes annuels au
greffe.
Mettre une société sous surveillance
1. Sélectionnez la commande MISE SOUS SURVEILLANCE du menu RELATIONS CLIENTS.
2. Cliquez sur le bouton .
3. Choisissez les clients ou tiers que vous souhaitez mettre sous surveillance.
• cochez l’option Fournisseur pour faire apparaître la liste des fournisseurs,
• cochez l’option Client pour faire apparaître la liste des clients.
4. Cliquez sur le bouton [OK] pour valider votre choix.
Un message s’affiche pour vous signaler que la mise sous surveillance s’est bien déroulée.
Consulter les informations légales
Une fois que vous avez activé la mise sous surveillance, les informations légales et les alertes sur les
sociétés sont consultables à partir :
• de l'Intuiciel, bouton [Mon Compte Ciel]. Cliquez sur le bouton . Vous accédez alors
à votre espace InfoGreffe,
• de la barre de tâche Windows™, située en bas à droite de votre écran (zone des notifications).Menu Relations clients
106
Désactiver la surveillance d'une société
1. Sélectionnez dans la liste la société que vous ne voulez plus mettre sous surveillance.
2. Cliquez sur le bouton .
3. Un message vous demande de confirmer, cliquez alors sur le bouton [Oui].Encaisser un règlement
Rapport des ventes
Etats des règlements
Menu Mon argentMenu Mon argent
108
Vue d’ensemble
Le menu MON ARGENT vous permet d’encaisser les différents règlements de vos factures clients.
Vous pouvez également obtenir le rapport de vos ventes qui présente, pour chaque client sélectionné, le
détail des factures et avoirs, classé par article. Un cumul par article et un cumul par client sont
également calculés.Menu Mon argent
109
Encaisser un règlement
Menu MON ARGENT - commande ENCAISSER UN RÈGLEMENT
Cette commande permet d'enregistrer le règlement d'une ou plusieurs factures clients. Pour l'utiliser, les
factures du client dont vous encaissez le règlement doivent être préalablement créées et validées.
Règlement total d’une facture
Le règlement correspond exactement (ou est supérieur) au Solde dû d'une facture.
1. Indiquez la Date du règlement si celle-ci est différente de la date de travail proposée par défaut.
2. Le Code du règlement est proposé par défaut. En effet, les codes sont calculés automatiquement, au
fur et à mesure de la création des règlements, selon le premier code défini dans les Paramètres facturation du menu Dossier. Modifiez-le si besoin.
3. Indiquez le N° de pièce du règlement.
4. Si le libellé Encaissement client affiché par défaut ne vous convient pas, modifiez-le.
5. Choisissez le Client pour lequel vous voulez enregistrer le règlement en le sélectionnant dans la liste de
recherche rapide ou en cliquant sur l'icône d'appel de liste .
6. Appuyez sur la touche ou de votre clavier.
La liste de toutes les factures et avoirs validés établis pour ce client mais impayés à ce jour est présentée
dans la partie basse Liste des factures et avoirs validés non réglés. Et, vous pouvez les consulter en cliquant
sur le bouton .
7. Choisissez le Poste de trésorerie puis validez-le en appuyant sur la touche ou
de votre clavier.
8. Le Mode de paiement est proposé par défaut selon les informations définies dans la fiche du client.
Modifiez-le si nécessaire.
9. Dans la Liste des factures et avoirs validés non réglés, sélectionnez la facture à régler. Le montant
s'affiche dans la zone Sélection. Menu Mon argent
110
10. Cliquez sur le bouton pour passer le montant dans la zone Réglé.
La facture étant totalement réglée, la valeur de la zone Réglé correspond au montant du règlement
effectué par le client. Si ce n'était pas le cas, les zones Reste et Reste à ventiler (située en bas de la fenêtre)
indiqueraient le montant restant dû sur la facture et le montant restant à ventiler.
11. Cliquez sur le bouton [OK] pour enregistrer votre règlement.
Vous pouvez le consulter dans la liste des règlements.
Dans la liste des factures, les factures réglées sont affichées en italique rouge.
Vous pouvez aussi effectuer le règlement total d'une facture à partir de la liste des factures, bouton
[Régler]. La somme à régler renseigne automatiquement la zone Réglé et il vous suffit de cliquer sur le
bouton [OK] pour enregistrer votre règlement.
Règlement total de plusieurs factures
Le règlement correspond exactement (ou est supérieur) aux montants de plusieurs factures.
Exemple
Le règlement d’un client de 1838,06 Euros couvre les factures FC0044 (de 919,03 €) et FC0051 (919,03
€).
1. Activez la commande ENCAISSER UN RÈGLEMENT.
2. Vérifiez les informations qui s'affichent automatiquement : la Date, le Code et le Libellé.
3. Saisissez le N° de pièce du règlement.
4. Indiquez le Poste de trésorerie et le Mode de paiement s'ils sont différents de ceux proposés.
5. Sélectionnez le client concerné. La liste des factures et avoirs validés non réglés du client s'affiche dans
la partie inférieure de la fenêtre.
6. Dans cette liste, sélectionnez les factures correspondant au règlement perçu.
Le montant dû de ces deux factures s'affiche dans les zones Sélection et Reste.
7. Cliquez sur le bouton pour passer le montant dans la zone Réglé.
8. Cliquez sur le bouton [OK] pour enregistrer votre règlement.
Règlement partiel d’une facture
Le règlement est inférieur au montant dû d'une facture.
1. Vérifiez la Date, le Code et le Libellé qui sont automatiquement renseignés.
2. Indiquez le Poste de trésorerie et le Mode de paiement s'ils sont différents de ceux proposés.
3. Sélectionnez le client concerné. La liste des factures et avoirs validés non réglés du client s'affiche dans
la partie inférieure de la fenêtre.
4. Sélectionnez la facture réglée partiellement.
5. Saisissez le montant du règlement client dans la zone Réglé.
Le montant restant dû est calculé automatiquement et affiché dans la zone Reste.
6. Cliquez sur le bouton [OK] pour enregistrer votre règlement partiel.
7. Un message vous indique que le montant saisi ne correspond pas au montant total de la pièce sélectionnée et vous demande de confirmer. Cliquez sur le bouton [Oui].
La fenêtre qui s'affiche vous rappelle les caractéristiques du règlement et vous propose :
• d'effectuer un règlement partiel de la facture et de ne pas solder la facture. Dans ce cas, cliquez sur le
bouton [Règlement partiel].
• de solder définitivement la facture et de générer alors un écart de règlement négatif (perte). Dans ce
cas, cliquez sur le bouton [Solder]. Menu Mon argent
111
8. Cliquez sur le bouton [Oui] pour enregistrer le règlement partiel.
La facture réglée partiellement est affichée en gras dans la liste des factures.
La colonne Montant déjà réglé vous informe de la somme versée partiellement, et la colonne Reste à payer
indique le montant restant dû.
Vous pouvez aussi effectuer le règlement partiel d'une facture à partir de la liste des factures, bouton
[Régler].
Règlement partiel de plusieurs factures
Le règlement du client correspond à une partie seulement du montant global de plusieurs factures.
1. Activez la commande ENCAISSER UN RÈGLEMENT.
2. Vérifiez les informations qui s'affichent automatiquement : la Date, le Code et le Libellé.
3. Sélectionnez le Client concerné.
La liste des factures et avoirs validés non réglés du client s'affiche dans la partie inférieure de la fenêtre.
4. Dans cette liste, sélectionnez toutes les factures à régler.
5. Saisissez le montant du règlement client dans la zone Réglé.
6. Cliquez sur le bouton [OK] pour enregistrer votre règlement partiel.
7. Un message vous indique que le montant saisi ne correspond pas au montant total de la pièce sélectionnée et vous demande de confirmer votre règlement. Validez en cliquant sur le bouton [Oui].
La fenêtre qui s'affiche vous rappelle les caractéristiques du règlement et vous propose :
• d'effectuer un règlement partiel des factures et de ne pas solder les factures, dans ce cas cliquez sur le
bouton [Règlement partiel].
• de solder définitivement les factures et de générer alors un écart de règlement négatif (perte). Dans ce
cas, cliquez sur le bouton [Solder].
Le logiciel solde alors toutes les échéances possibles en commençant par la première facture de la liste
que vous avez sélectionnée.
Votre logiciel utilise ensuite le reste du montant perçu pour régler le maximum de l'échéance suivante et
ainsi de suite jusqu'à ce que le montant perçu de la part du client soit à zéro.
Gérer les écarts de règlement
Vous avez la possibilité de gérer les écarts de règlement de deux façons :
Montant réglé inférieur au montant total de la facture
Si vous saisissez, dans la zone Réglé, un montant inférieur au montant total de la facture, un message
vous signale un écart de règlement lorsque vous cliquez sur le bouton [OK], et vous demande de
confirmer le règlement.
Si vous cliquez sur le bouton [Oui], la fenêtre qui apparaît vous rappelle les caractéristiques du règlement
et vous propose :
• d'effectuer un règlement partiel de la facture et de ne pas solder la facture. Dans ce cas, cliquez sur le
bouton [Règlement partiel]. La facture n'est pas soldée et le solde reste dû.
• de solder définitivement la facture et de générer alors un écart de règlement négatif. Dans ce cas, cliquez sur le bouton [Solder]. Votre logiciel passe alors l'écart de règlement en perte et solde la facture.
Montant réglé supérieur au montant total de la facture
Si vous saisissez, dans la zone Réglé, un montant supérieur au montant total de la facture, un message
vous signale un écart de règlement lorsque vous cliquez sur le bouton [OK], et vous demande de
confirmer le règlement.
Si vous cliquez sur le bouton [Oui], votre logiciel passe alors l'écart de règlement en profit et solde la
facture. Menu Mon argent
112
Règlement entre une facture et un avoir
Le montant de la facture à régler est égal au montant de l'avoir
Si le montant de la facture correspond au montant de l'avoir, l'avoir va compenser la facture. Il y aura
donc un règlement d'un montant nul.
1. Sélectionnez dans la liste des factures et avoirs validés non réglés les pièces en question.
Le montant à régler étant égal à zéro, rien ne s'affiche dans la zone Sélection.
2. Cliquez sur le bouton [OK] pour enregistrer votre règlement.
Le logiciel solde et règle les deux pièces. La colonne Reste à payer de la facture et de l'avoir est à zéro.
Le montant de la facture à régler est égal au montant de l'avoir mais le client a émis
un règlement
Exemple
La facture est de 500 Euros et l'avoir de 500 Euros. Le montant du règlement reçu est de 1000 Euros.
1. Sélectionnez dans la liste des factures et avoirs validés non réglés les pièces en question.
La zone Sélection reste vide étant donné que les deux montants s'annulent.
2. Saisissez le montant versé dans la zone Réglé.
Le logiciel indique alors le montant qu'il vous reste à ventiler sur les factures et avoirs validés non réglés,
dans notre exemple 1000 Euros.
3. Cliquez sur le bouton [OK] pour enregistrer votre règlement.
4. Un message vous informe que le règlement indiqué ne correspond pas strictement au total des pièces
sélectionnées et vous demande de confirmer votre règlement. Cliquez sur le bouton [Oui] pour valider.
La fenêtre qui s'affiche vous informe que le montant réglé est supérieur au montant total des factures et
avoirs sélectionnés et vous propose :
• de mettre à jour l'avoir
Pour cela, cliquez sur le bouton [Oui]. Le logiciel solde et règle la facture. Le montant de l'avoir va venir en
complément du montant payé par le client pour régler la facture.
L'avoir est alors mis à jour et pourra être utilisé en déduction d'une prochaine facture à régler.
• de solder l'avoir et de générer un écart de règlement
Pour cela, cliquez sur le bouton [Non]. Le logiciel solde et règle la facture. L'avoir est soldé et le montant
Reste à ventiler vous indique le montant du profit.
Le montant de la facture à régler est supérieur au montant de l'avoir
Exemple
La facture est de 100 Euros et l'avoir de 50 Euros.
1. Sélectionnez dans la liste des factures et avoirs validés non réglés les pièces en question.
Le montant à régler s'affiche dans la zone Sélection, le logiciel faisant la différence entre le montant de la
facture et celui de l'avoir, soit 50 Euros.
2. Cliquez sur le bouton pour passer le montant dans la zone Réglé.
Les zones Reste et Reste à ventiler sont vides.
3. Cliquez sur le bouton [OK] pour enregistrer votre règlement.
Votre logiciel solde les deux pièces. La colonne Reste à payer est à zéro.Menu Mon argent
113
Le montant de la facture à régler est supérieur au montant de l'avoir, et le règlement émis
par le client supérieur au montant dû
Exemple
La facture est de 358.80 Euros et l'avoir de 179.40 Euros. Le règlement est de 180 Euros.
1. Sélectionnez dans la liste des factures et avoirs validés non réglés les pièces en question.
Le montant à régler s'affiche dans la zone Sélection, le logiciel faisant la différence entre le montant de la
facture et celui de l'avoir, soit 179.40 Euros.
2. Indiquez le montant de votre règlement dans la zone Réglé, dans l’exemple 180 euros.
La zone Reste est vide et la zone Reste à ventiler indique le montant correspondant au trop perçu. Dans
notre exemple, 0.60 euros.
3. Cliquez sur le bouton [OK] pour enregistrer votre règlement.
Un message vous informe que le règlement indiqué ne correspond pas strictement au total des pièces
sélectionnées et vous demande de confirmer votre règlement.
4. Cliquez sur le bouton [Oui] pour valider.
La fenêtre qui s'affiche vous informe que le montant réglé est supérieur au montant total des factures et
avoirs sélectionnés et vous propose :
• de mettre à jour l'avoir
Pour cela, cliquez sur le bouton [Oui]. Le logiciel solde et règle la facture. L'avoir est mis à jour de la
manière suivante : le trop perçu réglé par le client s'affichera dans la colonne Reste à payer de l'avoir. Le
trop perçu pourra alors venir en déduction d'une prochaine facture à régler.
• de solder l'avoir et de générer un écart de règlement
Pour cela, cliquez sur le bouton [Non]. Le logiciel solde et règle la facture. L'avoir est soldé ; le trop perçu
passera en profit.
Le montant de la facture à régler est inférieur au montant de l'avoir
Exemple
La facture est de 50 Euros et l'avoir de 100 Euros.
1. Sélectionnez dans la liste des factures et avoirs validés non réglés les pièces en question.
Le montant à régler s'affiche dans la zone Sélection, le logiciel faisant la différence entre le montant de la
facture et celui de l'avoir, soit -50 Euros.
2. Cliquez sur le bouton pour passer le montant dans la zone Réglé.
Les zones Reste et Reste à ventiler sont vides.
3. Cliquez sur le bouton [OK] pour enregistrer votre règlement.
Votre logiciel solde les deux pièces. La colonne Reste à payer des pièces est à zéro.
Désélectionner une ou plusieurs factures
Si une ou plusieurs des factures sélectionnées ne sont pas concernées par le règlement d'un client, il
vous suffit de les désélectionner pour ne plus en tenir compte.
Pour cela, appuyez sur la touche et, tout en la conservant enfoncée, cliquez sur la ligne
correspondant à la facture à désélectionner.Menu Mon argent
114
Rapport des ventes
Menu MON ARGENT - commande RAPPORT DES VENTES
Le rapport des ventes présente, pour chaque client sélectionné, le détail des factures et avoirs, classé par
article. Un cumul par article et un par client sont également calculés. Le rapport des ventes peut être
consulté sous la forme d'un tableau récapitulatif.
1. Dans la fenêtre qui s'affiche, choisissez le mode de sortie du rapport des ventes en cliquant sur le bouton correspondant :
• [Imprimante] : pour imprimer le tableau sur papier.
• [Aperçu] : pour consulter le tableau sur votre écran dans la fenêtre Aperçu.
• [Fichier] : pour générer un fichier au format de votre choix (texte, HTML, PDF, etc.) et l'enregistrer via
l'explorateur Windows™.
• [Email] : pour générer un fichier au format de votre choix (texte, HTML, PDF, etc.) et l'envoyer en pièce
jointe via votre messagerie.
La fenêtre permettant de choisir les valeurs à prendre en compte dans votre rapport s’affiche.
2. Dans la partie Clients, sélectionnez ceux pour lesquels vous voulez obtenir le rapport des ventes :
• Tous : tous les clients pour lesquels une pièce commerciale a été créée seront sélectionnés.
• Le client : indiquez le code du client pour lequel vous souhaitez imprimer le rapport des ventes.
Vous pouvez utiliser l'icône d'appel de liste pour le sélectionner.
• De la famille : seuls les clients appartenant à la famille dont vous indiquez le code seront sélectionnés.
3. Dans la partie Articles, sélectionnez ceux pour lesquels vous voulez obtenir le rapport des ventes :
• Tous : tous les articles existants seront sélectionnés.
• L'article : indiquez le code de l'article pour lequel vous souhaitez imprimer le rapport des ventes.
Vous pouvez utiliser l'icône d'appel de liste pour le sélectionner
• De la famille : seuls les articles appartenant à la famille que vous indiquez seront sélectionnés. Menu Mon argent
115
4. Définissez la période à prendre en compte dans les zones Du et Au. Toutes les pièces dont la date est
comprise dans cette période seront sélectionnées. L'icône présentée à la fin des zones ouvre le
calendrier.
5. Cliquez sur le bouton [OK] ou si vous avez opté pour une sortie Fichier ou Email, cliquez sur le bouton
[Continuer] puis choisissez le format dans lequel vous voulez que l’état soit généré. Enfin, cliquez sur
le bouton [OK].Menu Mon argent
116
Etats des règlements
Menu MON ARGENT - commande ÉTATS DES RÈGLEMENTS
Cette commande affiche la liste des états disponibles concernant vos règlements.
Si vous cochez la case Voir les commentaires, le descriptif de l’état sélectionné s’affiche dans la partie
droite de la fenêtre.
Si vous cochez la case Voir la vignette, l’aperçu de l’état s’affiche sous forme de vignette, à droite de la
fenêtre.
1. Sélectionnez l’état que vous souhaitez éditer.
2. Cliquez sur l’un des boutons :
• [Imprimante] : pour imprimer l’état sur papier.
• [Aperçu] : pour consulter l’état sur votre écran.
• [Fichier] : pour générer un fichier au format de votre choix (texte, HTML, PDF, etc.) et l'enregistrer via
l'explorateur Windows™.
• [Email] : pour générer un fichier au format de votre choix (texte, HTML, PDF, etc.) et l'envoyer en pièce
jointe via votre messagerie.
Une fenêtre de saisie des valeurs de l’état s’affiche.
3. En fonction de l'état sélectionné, il peut vous être demandé de choisir Tous ou un élément en particulier (client ou poste de trésorerie ou mode de paiement) que vous sélectionnez à l'aide de l'icône
d'appel de liste .
4. Cochez le type de règlement à prendre en compte : Les règlements, Les acomptes ou bien Les deux
(règlements et acomptes).
5. Indiquez la période à prendre en compte. Vous pouvez saisir directement les dates.
6. Cliquez sur le bouton [OK].
Si vous avez opté pour une sortie Fichier ou Email, cliquez sur le bouton [Continuer] puis choisissez le
format dans lequel vous voulez que l’état soit généré. Enfin, cliquez sur le bouton [OK].o
Liaison comptable
Export relation expert
Purge
Exports
Menu TraitementsMenu Traitements
118
Vue d’ensemble
Avec les commandes de ce menu, vous pourrez :
• transférer vos écritures en comptabilité,
• purger les données d’un dossier,
• exporter vos écritures pour les transmettre à votre expert-comptable,
• exporter les différentes listes ou données de votre dossier.Menu Traitements
119
Liaison comptable
Menu TRAITEMENTS - commande LIAISON COMPTABLE
Réglages préalables
La première fois que vous lancez cette commande, le programme vous avertit que les réglages nécessaires
pour le transfert en comptabilité doivent être effectués.
1. Cliquez sur le bouton [Oui]. La fenêtre Génération des écritures s'affiche.
2. Indiquez le fichier de destination des écritures comptables (Texte, XImport, RImport, Ciel Compta).
En choisissant Ciel Compta, le logiciel recherche les dossiers de comptabilité présents sur votre
disque et vous propose de choisir celui qui doit recevoir les écritures.
Si plusieurs versions de Ciel Compta sont installées sur votre machine, vous pouvez alors choisir
l’application à utiliser à l’aide de l’icône située dans la zone Répertoire d’application. La liste des
sociétés est alors actualisée et vous devez refaire votre choix.
Dans l'onglet Options, le numéro du prochain mouvement comptable généré vous est précisé. Vous
pouvez afficher et contrôler les écritures avant leur transfert en cochant les options correspondantes.
Pour plus de détails sur les autres options, appuyez sur la touche lorsque vous êtes sur la
fenêtre Génération des écritures.
3. Cliquez sur le bouton [OK].
Transfert
Une fois les réglages effectués, votre logiciel ouvre une autre fenêtre. Par la suite, celle-ci vous sera
directement proposée à l'appel de la commande LIAISON COMPTABLE.Menu Traitements
120
1. Définissez les dates des écritures à transférer dans les zones Du et au.
Vous pouvez encore modifier les paramètres de transfert indépendamment des réglages réalisés
précédemment. Pour cela, faites un clic-droit et choisissez la commande MODIFIER LES PRÉFÉRENCES.
2. Si vous souhaitez Inclure les pièces et règlements déjà comptabilisés, cochez l’option correspondante.
3. Cochez l'option Voir les écritures avant transfert si vous souhaitez les visualiser avant de les envoyer.
4. Cliquez sur le bouton [OK] pour lancer le traitement.
Si vous avez choisi de visualiser les écritures avant l'envoi, la fenêtre correspondante s'affiche :
• Cliquez sur le bouton [Vérifier] pour lancer une vérification de toutes les écritures à transférer.
• Cliquez sur le bouton [Modifier] pour effectuer des changements sur une ou plusieurs écritures.
• Pour ne pas prendre en compte les modifications, cliquez sur le bouton [Annuler les modifications].
5. Cliquez sur le bouton [Continuer] pour lancer le transfert des données.
Un fichier d'export est alors généré. Si vous avez transféré vos écritures vers un dossier de
comptabilité, à la prochaine ouverture de Ciel Compta, il vous sera proposé d’intégrer vos écritures,
détectées automatiquement par le logiciel.Menu Traitements
121
Export relation expert
Menu TRAITEMENTS - commande EXPORT RELATION EXPERT
Cette fonction permet d'exporter vos écritures issues de la facturation afin de les transmettre à votre
expert-comptable. Le format du fichier à générer est celui utilisé pour être importé directement dans Ciel
Compta (fichier XIMPORT, fichier RIMPORT).
1. Indiquez si vous souhaitez exporter toutes les écritures ou celles comprises dans l'intervalle que vous
précisez dans les zones Du et au. Puis cliquez sur le bouton [Continuer].
2. Choisissez le support d'enregistrement du fichier (disque, disquette, Zip, etc.) ou indiquez si vous souhaitez l'envoyer directement en pièce jointe par e-mail.
• Dans le premier cas, indiquez l'emplacement où sera créé le fichier d'export.
• Dans le second cas, précisez l'adresse de messagerie du destinataire.
3. Si vous souhaitez visualiser les écritures avant le transfert, cochez la case correspondante.
4. Cliquer sur le bouton [Terminer] pour lancer l'opération.Menu Traitements
122
Purge
Menu TRAITEMENTS - commande PURGE
Ce traitement consiste à supprimer les anciennes pièces commerciales qui ne vous sont plus utiles (devis,
factures, acomptes, avoirs et règlements).
En activant cette commande, la fenêtre présentée ci-dessous s'affiche.
Etape : paramètres
Par défaut, l'application propose la fin de l'année précédant celle en cours. Vous pouvez conserver un
an de plus et indiquer le 31 décembre de l'année qui précède celle proposée.
1. Indiquez la date limite de purge en la saisissant directement ou bien en utilisant les icônes du calendrier ou des dates prédéfinies.
2. Par défaut, tous les types de pièces commerciales sont sélectionnées. Décochez, si nécessaire, les
cases correspondantes aux pièces que vous souhaitez conserver.
3. Cliquez sur le bouton [suivant>].
Tous les devis, factures et avoirs sont purgés jusqu'à la date définie incluse ainsi que les règlements
qui y sont liés. Si certains avoirs ou factures étaient réglés partiellement, ils ne pourront pas être
purgés.
S'il reste des écritures liées aux factures et avoirs, celles-ci ne seront pas purgées.
Etape : archivage normes DGFiP
Cette étape de l'assistant vous permet d’archiver directement tous les documents commerciaux légaux et
obligatoires. Le chemin du répertoire dans lequel sont archivés ces documents est indiqué.
Attention !
L'archivage des données est obligatoire. En effet, pour une traçabilité complète des données, la
Direction Générale des Finances Publiques (DGFiP) impose un archivage des données.Menu Traitements
123
4. Cliquez sur le titre de chaque document à archiver.
Une fois le traitement terminé, une coche verte apparaît ainsi que la mention Archivage effectué.
Vous pourrez par la suite consulter l'historique des données archivées accessible à partir du menu
DIVERS. Voir Historique des archives, page 127.
5. Cliquez sur le bouton .
Etape : sauvegarde et purge
6. Un message vous informe que cette opération est irréversible et vous demande de confirmer votre
demande. Validez en cliquant sur le bouton [Oui].
7. Un message d'avertissement vous rappelle qu’il est préférable d’effectuer une sauvegarde avant de
lancer une purge :
• : cliquez sur ce bouton pour sauvegarder votre dossier et lancer la purge.
Choisissez alors l'emplacement où seront sauvegardées les données. L'application effectue ensuite la
sauvegarde, purge les pièces et revient à la fenêtre principale.
• : cliquez sur ce bouton pour lancer la purge sans sauvegarde préalable, ce qui
n’est pas conseillé. Votre logiciel effectue la purge des pièces et revient à la fenêtre principale.
Après une purge d'une ou de plusieurs pièces commerciales, les statistiques clients sont
automatiquement mises à jour. En effet, ces données sont calculées en fonction des pièces validées.Menu Traitements
124
Exports
Menu TRAITEMENTS - commande EXPORTS
Cette commande vous permet l'export des différentes listes et des données de votre dossier.
Dans la fenêtre Exports, la liste des fichiers exportables est présentée à gauche.
1. Choisissez l'un des modèles proposés.
Pour cela, cliquez sur le signe «+ » du fichier que vous souhaitez exporter pour visualiser et sélectionner le modèle à utiliser.
2. Cliquez sur le bouton .
3. Choisissez le format du fichier souhaité (PDF, Text, HTML, etc.).
4. Cliquez sur le bouton [OK].
5. La fenêtre d'enregistrement de fichier s'ouvre. Définissez le nom et la destination du fichier.
6. Cliquez sur le bouton [Enregistrer].Historique des archives
Calculatrice
Messagerie
Menu DiversMenu Divers
126
Vue d’ensemble
Avec les commandes de ce menu, vous pouvez :
• visualiser les historiques des archives,
• activer la calculatrice de Windows,
• ouvrir votre messagerie à partir du logiciel pour envoyer des courriers électroniques.Menu Divers
127
Historique des archives
Menu DIVERS - commande HISTORIQUE DES ARCHIVES
L'archivage de vos pièces est une réglementation de la DGFiP (Direction Générale des Finances
Publiques). Ce traitement est donc obligatoire.
Cette commande récapitule toutes les archives que vous avez générées durant les purges des pièces
commerciales. Vous pouvez consulter vos fichiers archivés directement depuis l'application.
1. La fenêtre présente le traitement (purge) qui a fait l'objet d'un archivage ainsi que sa date d'exécution.
Double-cliquez dessus pour accéder aux documents archivés (au format .Txt).
Vous retrouvez plusieurs fichiers, par exemple Archivage pièces clients.
2. Cliquez sur le fichier à consulter.
Le document s'ouvre et vous pouvez éventuellement le ré-imprimer.
Calculatrice
Menu DIVERS - commande CALCULATRICE
Cette commande ouvre la calculatrice standard de Windows.
Dans l’Accueil, le bouton permet également d’ouvrir celle-ci.
Messagerie
Menu DIVERS - commande MESSAGERIE
Cette commande permet d'envoyer des courriers électroniques à partir du logiciel. Pour utiliser cette
commande, vous devez préalablement :
• installer une application de messagerie électronique,
• disposer d'une connexion à Internet,
• prendre connaissance du fonctionnement de la messagerie.
Pour envoyer un message :
1. Activez la commande MESSAGERIE du menu DIVERS.
2. Dans la fenêtre qui s’affiche, saisissez l'adresse e-mail du destinataire de votre courrier.
3. Cliquez sur le bouton [OK].
Le programme lance votre logiciel de messagerie en pré-remplissant la zone adresse du destinataire (à...).
4. Rédigez votre message puis envoyez-le.Fermer
Tout fermer
Suivante
Précédente
Cascade
Mosaïque
Mon Intuiciel
Afficher la barre de Navigation
Afficher la barre de statut
Menu FenêtresMenu Fenêtres
129
Vue d’ensemble
Ce menu permet de naviguer dans votre logiciel.
Fermer
Menu FENÊTRES - commande FERMER
ou
Vous utilisez cette commande pour fermer la fenêtre active dans la fenêtre principale de votre logiciel.
Tout fermer
Menu FENÊTRES - commande TOUT FERMER
ou
Vous utilisez cette commande pour fermer d'un seul coup toutes les fenêtres ouvertes.
Suivante
Menu FENÊTRES - commande SUIVANTE
ou
Lorsque plusieurs fenêtres sont ouvertes, activez cette commande pour appeler la fenêtre qui suit celle
qui est affichée.Menu Fenêtres
130
Précédente
Menu FENÊTRES - commande PRÉCÉDENTE
ou
Lorsque plusieurs fenêtres sont ouvertes, activez cette commande pour appeler la fenêtre qui précède
celle qui est affichée.
Cascade
Menu FENÊTRES - commande CASCADE
Cette commande a pour effet de placer toutes les fenêtres ouvertes de telle sorte que leurs barres de titres
soient toujours visibles et accessibles.
En-dessous de la commande CASCADE, vous disposez de la liste des fenêtres ouvertes dans la fenêtre
principale de votre logiciel. Ceci permet de mettre directement une fenêtre ouverte et masquée au
premier plan.
Mosaïque
Menu FENÊTRES - commande MOSAÏQUE
Cette commande a pour effet de positionner toutes les fenêtres ouvertes dans une position verticale.
Elle permet de former une mosaïque horizontale : les différentes fenêtres occupent toute la largeur de
l’écran et le partagent de façon verticale, telles les pièces d'une mosaïque.
Elles sont ainsi toutes visibles simultanément, mais une seule est active. La fenêtre active est affichée au
premier plan et reste reconnaissable par la couleur de sa barre de titre (non grisée).
En-dessous de la commande MOSAÏQUE, vous disposez de la liste des fenêtres ouvertes dans votre
logiciel. Ceci permet de mettre directement une fenêtre masquée au premier plan.Menu Fenêtres
131
Mon Intuiciel
Menu FENÊTRES - commande MON INTUICIEL
L’Intuiciel est intégré à la fenêtre principale de votre logiciel. Lorsque des fenêtres sont ouvertes, il n’est
donc plus visible.
Vous pouvez alors y accéder depuis les boutons de la barre d’actions ou encore via le
menu FENÊTRES, commande MON INTUICIEL.
L’Intuiciel est une interface personnalisable qui résume vos principales activités et vous permet
d’accéder directement à certaines opérations, à des statistiques...
Il est composé de trois parties, accessibles depuis les boutons de la barre d’actions.
• Mon Bureau, accessible par le bouton , est actif par défaut. Vous retrouvez le bureau de votre logiciel par lequel vous accédez aux fonctions que vous utilisez le plus souvent ainsi qu’à votre compte
Ciel et à la page d’accueil Ciel. Voir Mon bureau, page 132.
Vous pouvez personnaliser votre bureau en cliquant sur le bouton de personnalisation .
Pour plus d’informations, reportez-vous au paragraphe “Personnaliser mon bureau”, page 132.
• Mon tableau de bord, accessible par le bouton . Voir Mon tableau de bord, page 133.
• Mes états et statistiques, accessible par le bouton . Vous y retrouvez une liste d’états et de statistiques. Vous pouvez personnaliser leur affichage en cliquant sur le bouton . Ainsi, vous
pourrez accéder plus rapidement aux états que vous utilisez le plus souvent. Menu Fenêtres
132
Pour plus d’informations concernant la personnalisation de vos états et statistiques, reportez-vous au
paragraphe “Mes états et statistiques”, page 134.
Mon bureau
L'accueil Ciel
Le bouton vous donne accès à la page d'accueil Ciel.
Elle se présente comme l’Intuiciel sous forme d’ellipse avec sept boutons vous permettant de découvrir
rapidement votre logiciel et de commencer à travailler.
Consulter mon compte Ciel
Le bouton vous permet d'accéder directement à certaines rubriques du site Ciel.
Ainsi, vous pouvez vous connecter à différents services ou rechercher certaines informations sans quitter
votre logiciel. Vous trouverez des informations pratiques (conseils, astuces concernant votre logiciel,
nouvelles législations etc.) ainsi que les mises à jour à télécharger. Enfin, vous avez les numéros de
l'assistance technique.
Vous pouvez masquer ce bouton.
1. Pour cela, activez le mode Personnalisation du bureau.
2. Passez votre souris sur le bouton [Mon Compte Ciel].
3. Une icône en forme de sens interdit s’affiche. Cliquez sur celle-ci.
A l’inverse, vous pouvez le faire réapparaître en procédant de la même manière.
Personnaliser mon bureau
Vous pouvez personnaliser votre bureau en y ajoutant des tâches vous permettant d’accéder rapidement
aux fonctions que vous utilisez le plus couramment.
1. Pour cela, cliquez sur le bouton de personnalisation .
2. Une liste des principales fonctions du logiciel s’affiche sous forme de menus déroulants. Lorsque vous
cliquez sur ces menus, des tâches du logiciel s’affichent.
3. Pour afficher la liste complète des tâches, activez le menu CONTEXTUEL (clic droit) et sélectionnez la
commande AFFICHER TOUTES LES TÂCHES.
Ajouter une tâche au bureau en utilisant le glisser-déposer
Une fois que vous avez choisi la tâche à ajouter à votre bureau, vous pouvez la glisser-déposer
directement sur votre bureau.
1. Pour cela, faites un clic avec le bouton gauche de la souris et maintenez-le enfoncé.
2. Glissez votre souris jusqu’à l’ellipse du bureau.
3. Des petites flèches blanches s’affichent. Elles précisent les emplacements où vous pouvez déposer
votre tâche.Menu Fenêtres
133
4. Déposez votre tâche sur l’emplacement souhaité. Votre tâche se trouve désormais sur votre bureau.
Créer un groupe de tâches
Vous pouvez choisir de regrouper certaines tâches sur le bureau.
1. Pour cela, sélectionnez la tâche souhaitée dans la liste des tâches.
2. Vous devez ensuite la glisser-déposer sur la tâche avec laquelle vous souhaitez créer un groupe. Une
flèche blanche s’affiche.
3. Relâchez le bouton gauche de la souris. Le groupe se crée.
Renommer une tâche ou un groupe de tâches
1. Double-cliquez dans la bulle située en-dessous de la tâche ou du groupe de tâches.
2. Appuyez sur la touche de votre clavier.
3. Saisissez le nouveau nom de votre tâche ou groupe de tâches.
4. Appuyez sur la touche de votre clavier.
Supprimer une tâche ou un groupe de tâches en utilisant le glisser-déposer
1. Sur la tâche ou le groupe de tâches à supprimer, faites un clic avec le bouton gauche de la souris et
maintenez-le enfoncé.
2. Glissez votre souris à gauche jusqu’à la liste des tâches.
Personnaliser les tâches du bureau
En mode Personnalisation, lorsque vous passez votre curseur sur les tâches du bureau, une petite barre
d’icônes s’affiche.
Le bouton vous permet de supprimer la tâche ou le groupe de tâches sélectionné.
Le bouton vous permet de modifier l’icône de la tâche sélectionnée.
Le bouton vous permet de paramétrer l’ouverture de la tâche.
Vous pouvez utiliser les icônes et pour effectuer une rotation des tâches, si vous souhaitez
mettre plus en avant certaines fonctions du logiciel.
Restaurer le bureau / Annuler les modifications
1. Cliquez sur le bouton puis choisissez l'une des options proposées :
• Annuler les modifications : permet de revenir au bureau avant vos dernières personnalisations.
• Mon bureau par défaut : permet de restaurer l’affichage du bureau par défaut.
2. Un message de confirmation s’affiche. Pour confirmer, cliquez sur le bouton [OK].
Mon tableau de bord
Vous pouvez visualiser dans la partie Mon tableau de bord les principales informations de votre société.
Vous pouvez afficher ces données :
• pour le mois en cliquant sur le bouton (ce paramétrage est réglé par défaut),
• pour l’année en cliquant sur le bouton .
De même, vous pouvez repérer rapidement les devis et les factures en cours ainsi que les factures non
réglées.Menu Fenêtres
134
Toutes ces informations correspondent à la date de travail ou à la période affichée en haut à droite de la
fenêtre. Vous pouvez modifier cette date ou période en cliquant dessus.
Mes états et statistiques
Vous accédez directement à certains états de votre logiciel.
Pour plus de détails, reportez-vous au chapitre «Menu Etats» de ce manuel.
Ajouter un état dans la liste des états en utilisant le glisser-déposer
Vous pouvez ajouter et retirer des états de votre liste d’états et créer des groupes d’états en cliquant sur le
bouton de personnalisation .
Une liste des principaux états du logiciel s’affiche sous forme de menus déroulants.
Lorsque vous cliquez sur ces menus, des états du logiciel s’affichent.
Vous pouvez choisir d’ajouter un état à votre Intuiciel.
1. Pour cela, faites un clic sur l’état souhaité avec le bouton gauche de la souris et maintenez-le enfoncé.
2. Glissez votre souris jusqu’à l’endroit souhaité. Des petites flèches blanches s’affichent. Elles précisent
les emplacements où vous pouvez déposer votre état.
3. Déposez votre état sur l’emplacement souhaité. Votre état apparaît dans l’Intuiciel.
Ajouter un état à un groupe d’états
Vous pouvez glisser-déposer un état directement dans un groupe d’états.
1. Pour cela, sélectionnez l’état souhaité dans la liste des états.
2. Vous devez ensuite le glisser-déposer dans le groupe auquel vous souhaitez ajouter l’état. Un «+» blanc
s’affiche.
3. Relâchez le bouton gauche de la souris. L’état s’ajoute au groupe.
Renommer un état ou un groupe d'états
1. Double-cliquez sur l'intitulé de l'état ou du groupe d'états.
2. Pour un état, une fenêtre s'affiche, saisissez le nouveau nom de l'état et cliquez sur le bouton [OK].
Pour un groupe d'états, appuyez sur la touche de votre clavier puis saisissez le nouveau
nom enfin appuyez sur la touche .
Supprimer un état en utilisant le glisser-déposer
1. Sur l'état à supprimer, faites un clic avec le bouton gauche de la souris et maintenez-le enfoncé.
2. Glissez votre souris à gauche jusqu’à la liste des états.
Personnaliser les états
En mode Personnalisation, lorsque vous passez votre curseur sur un état ou un groupe d’états, une petite
barre d’icônes s’affiche.
Le bouton vous permet de supprimer l’état ou le groupe d’états sélectionné.
Le bouton vous permet de modifier la sortie de l’état sélectionné.
Restaurer les états et statistiques par défaut / Annuler les modifications
1. Cliquez sur le bouton puis choisissez l'une des options proposées :
• Annuler les modifications : permet de revenir à vos états et statistiques avant vos dernières personnalisations.
• Mes états et statistiques par défaut : permet de restaurer l’affichage par défaut.
2. Un message de confirmation s’affiche. Pour confirmer, cliquez sur le bouton [OK].Menu Fenêtres
135
Afficher la barre de Navigation
Menu FENÊTRES - commande AFFICHER LA BARRE DE NAVIGATION
Cette commande permet de faire apparaître ou disparaître la barre de navigation.
Lorsque cette commande est active, la barre de navigation apparaît dans l’interface. Sinon, elle n’apparaît
pas.
1. Cliquez une fois sur la commande pour l’activer.
Une coche apparaît avant cette commande.
2. Cliquez de nouveau pour la désactiver.
La coche disparaît.
Afficher la barre de statut
Menu FENÊTRES - commande AFFICHER LA BARRE DE STATUT
Cette commande permet de faire apparaître ou disparaître la barre de statut.
Lorsque cette commande est active, la barre de statut apparaît dans l’interface. Sinon, elle n’apparaît pas.
1. Cliquez une fois sur cette commande pour l’activer.
Une coche apparaît avant la commande.
2. Cliquez de nouveau pour la désactiver.
La coche disparaît.Aide
Besoin d’aide
Manuel de découverte
Manuel de référence
Guide des mises à jour
A propos de...
Menu AideMenu Aide
137
Vue d’ensemble Menu Aide
138
Aide
Menu AIDE - commande AIDE
ou
Lorsque vous faites appel à l’aide contextuelle, l’aide intégrée présente la rubrique correspondant au
contexte de travail.
Exemple
Vous êtes en train de créer une fiche client et vous avez besoin d’obtenir de l’aide précisément sur cette
commande :
• activez la commande AIDE du menu AIDE,
• ou appuyez sur la touche de votre clavier.
Besoin d’aide
Menu AIDE - commande BESOIN D’AIDE
Cette fonction ouvre une fenêtre qui vous donne les coordonnées de notre service assistance.
Démo rapide
Menu AIDE - Commande DÉMO RAPIDE