
Copie
Q. Puis-je copier sur une enveloppe ou une carte postale ?
R. Vous pouvez effectuer des copies.
Chargez des enveloppes ou des cartes postales dans l'introducteur manuel, spécifiez le type de papier et du format papier, puis lancez la copie.
Q. Puis-je copier sur une enveloppe ou une carte postale ?
Procédure : copier sur des enveloppes
Chargez les enveloppes dans l'introducteur manuel.
Pour des détails sur le chargement des cartes enveloppes, voir Ici.
Tapez sur [Copy] sur l'écran d'accueil.
Réglez [Paper Type] sur [Envelope].
Chargez l'original.
Dans [Output size], sélectionnez [] (introducteur manuel) et spécifiez le format de l'enveloppe chargée.

Tapez sur [Copy].
L'original est numérisé et la copie démarre.
Procédure : copier sur des cartes postales
Chargez les cartes postales dans l'introducteur manuel.
Pour des détails sur le chargement des cartes postales, voir Ici.
Tapez sur [Copy] sur l'écran d'accueil.
Réglez [Paper Type] sur [Thick3].
Chargez l'original.
Dans [Output size], sélectionnez [] (introducteur manuel) et spécifiez le format papier [4 6]([A6 Card]).

Tapez sur [Copy].
L'original est numérisé et la copie démarre.
Q. Puis-je imprimer sur du papier au format personnalisé ?
R. Vous pouvez effectuer des copies.
Chargez du papier au format personnalisé dans l'introducteur manuel, spécifiez le type de papier et le format du papier, puis lancez la copie. Pour spécifier le type de papier et le format du papier, sélectionnez le style classique.
Q. Puis-je imprimer sur du papier au format personnalisé ?
Procédure
Chargez du papier de format personnalisé dans l'introducteur manuel.
Pour des détails sur le chargement du papier, voir Ici.
Spécifiez le type de papier et le format du papier en style classique.
Tapez sur [Custom Size] dans [Paper Size] et entrez la longueur (X) et la largeur (Y) du papier chargé. Pour des détails sur la procédure de réglage, voir Ici.
Lorsque le réglage de l'association papier/magasin est effectué, quittez le style classique.
Tapez sur [Copy] sur l'écran d'accueil.
Chargez l'original.
Spécifiez [] (introducteur manuel) dans [Output size].

Tapez sur [Copy].
L'original est numérisé et la copie démarre.
Q. Existe-t-il des méthodes de copie permettant d'économiser du papier ?
R. Vous pouvez économiser du papier en imprimant des deux côtés du papier ou en imprimant plus qu'une page original sur le même côté d'une seule feuille de papier.
Copier des deux côtés du papier

Copier plusieurs pages sur le même côté d'une seule feuille

Q. Existe-t-il des méthodes de copie permettant d'économiser du papier ?
Procédure : copier des deux côtés du papier
Tapez sur [Copy] sur l'écran d'accueil.
Chargez l'original.
Tapez sur [Duplex].
Définissez la copie recto-verso.
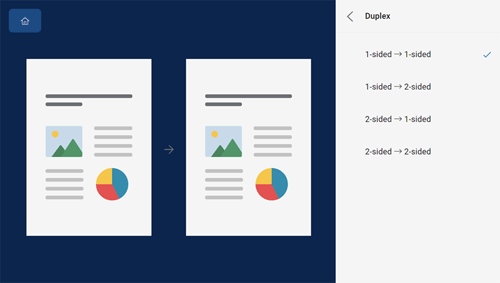
Tapez sur [Copy].
L'original est numérisé et la copie démarre.
Procédure : copier plusieurs pages sur le même côté d'une seule feuille
Tapez sur [Copy] sur l'écran d'accueil.
Chargez l'original.
Tapez sur [Combine pages].
Spécifiez le nombre de pages à copier sur la même face d'une seule feuille.
Lorsque vous copiez des images de quatre ou huit pages sur la même face d'une seule feuille, spécifiez la méthode d'agencement des pages.

Tapez sur [Copy].
L'original est numérisé et la copie démarre.
Q. Puis-je vérifier la finition avant de commencer à copier ?
R. Lorsqu'un réglage est modifié, il est appliqué à l'image affichée à l'écran. Ainsi, vous pouvez configurer un réglage tout en vérifiant l'image de sortie.
Q. Puis-je vérifier la finition avant de commencer à copier ?
Procédure
Tapez sur [Copy] sur l'écran d'accueil.
Chargez l'original.
Si nécessaire, configurez les paramètres de copie.
Lorsqu'un réglage est modifié, il est appliqué à l'image affichée à l'écran. Ainsi, vous pouvez configurer un réglage tout en vérifiant l'image de sortie.

Tapez sur [Copy].
L'original est numérisé et la copie démarre.
Q. La copie agrandie ou réduite en fonction du format du papier est-elle autorisée ?
R. Spécifiez s'il faut agrandir ou réduire automatiquement l'image d'original pour la copie en fonction du format du papier.
Q. La copie agrandie ou réduite en fonction du format du papier est-elle autorisée ?
Procédure
Tapez sur [Copy] sur l'écran d'accueil.
Chargez l'original.
Réglez [Scale to fit page] sur ON.

Tapez sur [Copy].
L'original est numérisé et la copie démarre.
Le réglage de [Scale to fit page] sur ON agrandit ou réduit automatiquement l'image de l'original de 25 % à 400 % du format original.
Quand [Output size] est réglé sur [Auto], cette option n'est pas disponible.
Q. Puis-je effectuer des copies avec un agrafage ou une perforation ?
R. Oui, vous le pouvez. Installez les produits options correspondants sur cette machine pour procéder à la copie avec agrafage ou perforation.
Agrafage
L'agrafage est activé pour relier en coin ou en deux emplacements. Cette méthode est utile entre autres pour imprimer des documents à distribuer.

L'unité de finition en option est requise pour utiliser la fonction Agrafer.
Perforation
La perforation est activée pour les trous de classeur.

Pour utiliser la fonction Perforation, vous devez installer en option l'unité de finition et le kit de perforation.
Vous pouvez agrafer et perforer simultanément les copies.
Q. Puis-je effectuer des copies avec un agrafage ou une perforation ?
Procédure
Tapez sur [Copy] sur l'écran d'accueil.
Chargez l'original.
Dans [Staple], spécifiez la position des agrafes lorsque vous agrafez des feuilles.

Dans [Punch holes], spécifiez le nombre de perforations lorsque vous perforez des feuilles.
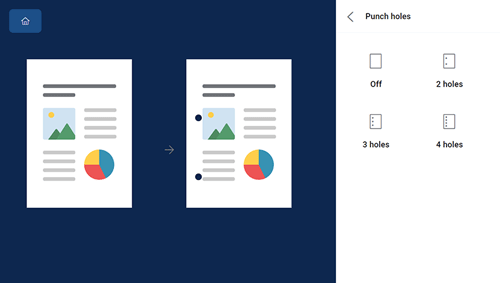
Tapez sur [Copy].
L'original est numérisé et la copie démarre.
